
またWEEKNUM関数でエラーが出た…
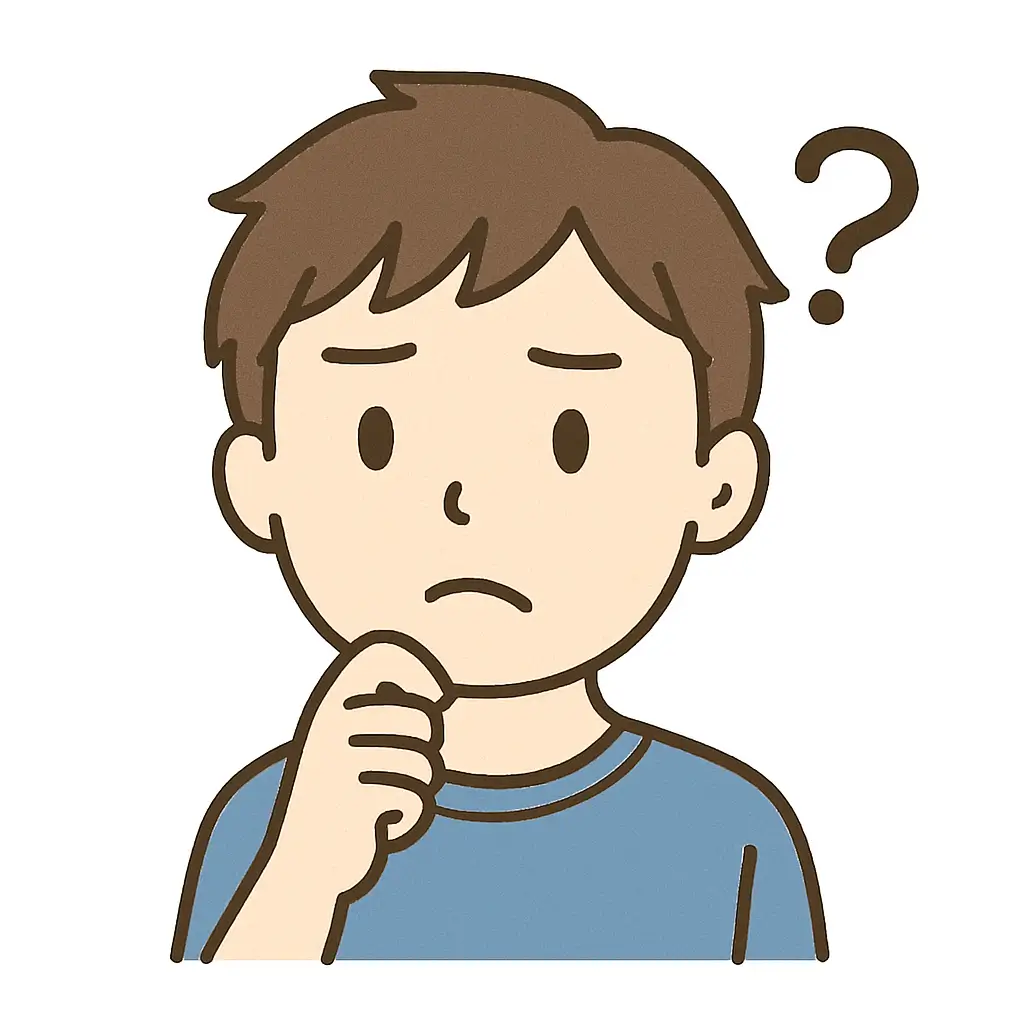
月曜始まりの設定、どうやるの?
Excelレポート作業で、こんな風に手が止まってしまうこと、ありませんか?
貴重な時間が関数の謎解きに消えていくのは、本当に困りますよね。
でも、もう大丈夫!この記事を読めば、その悩みはスッキリ解決しますよ!

これまで週に30分かかっていたWEEKNUM関数関連の作業が、たった5分で終わるようになるかもしれません!
- 本分析の目的: 「WEEKNUM関数」でExcel作業がどれだけ早くなるかの目安です。
- 効果の変動: スキル、データ量、作業頻度で効果は変わります。正しい理解と利用が重要です。
- 結果の解釈: 時短効果の傾向は見られますが、数値には幅があります。代表値と範囲を参考にしてください。
- 指定した日付が、その年の何週目にあたるかを計算するExcelの関数です。
- 週の始まりの曜日(例:日曜日始まり、月曜日始まり)を指定できるため、業務のルールに合わせた週番号の管理ができます。
難易度: 初級~中級 (関数の基本的な入力は容易ですが、「週の開始曜日を指定する設定値」を正しく理解し設定することが、意図した結果を得るために重要です。)
- Excelの基本的な操作(数式の入力、セル参照など)
- Excel関数の引数(設定値)に関する基本的な理解
- 日付データの基本的な扱い方
- (推奨)自社や業務で用いる週の定義(何曜日から週が始まるかなど)の理解
- 週次レポート(売上報告、進捗報告など)の作成
- プロジェクトのスケジュール管理や進捗の週単位での把握
- 勤怠データや作業時間の週ごとの集計・分析
- 商品の納期管理や在庫管理
- イベントやキャンペーンの週単位での計画・実績管理
| 単位 | 代表的な削減時間 | 効果の範囲 | 日常の行動に例えると…(ごく短く) |
|---|---|---|---|
| 1回あたり | 約 10~14分 | 約 8分~20分 | 短めのコーヒーブレイク / 資料の簡単な確認 |
| 1日あたり | 約 20~30分 | 約 15分~40分 | ちょっとしたメール整理 / 短時間の集中作業 |
| 1週間あたり | 約 1.5~2.5時間 | 約 1時間~3時間強 | 短い映画鑑賞 / 集中して行う資料作成 |
| 1ヶ月あたり | 約 6~10時間 | 約 4時間~半日強 | 半日以上の作業時間 / 新しい知識の学習 |
注: 上記は目安です。実際の効果は状況により変動します。特に「1回あたり」は数十件程度の日付データに対して週番号を付与するような作業を想定しており、1日に同様の作業を1~2回行うと仮定して「1日あたり」以降を算出しています。作業内容や頻度によって効果は大きく変わります。
関数を利用することで、手計算やカレンダー確認による週番号の数え間違いがなくなり、作業の正確性が向上します。
週の開始曜日(日曜日か月曜日か等)を関数の設定で変更できるため、会社のルールやレポートの集計方法に合わせた正しい週番号を簡単に表示できます。
関数の基本的な使い方はシンプルで、一度覚えればすぐに作業時間の短縮効果を感じやすく、日々の業務改善に繋がります。
| 比較項目 | 従来の方法 (目安) | WEEKNUM関数導入後 (目安) | 代表的な改善効果 (目安) |
|---|---|---|---|
| 処理時間 | 約10~15分/回 (数十件のデータ処理時) | 約1~2分/回 (数十件のデータ処理時) | 約8~14分 短縮 (数十件のデータ処理時) |
| (範囲: 手作業の場合、数分~45分程度/回※1) | (範囲: 約1分~15分程度/回※1) | (作業内容により最大30分程度の短縮も※1) | |
| エラー発生 | 手作業による入力ミスや確認漏れの可能性あり | 関数により計算ミスが大幅に減少 | ミスによる手戻りや確認作業の時間を削減 |
| 作業手順数 | カレンダー確認、手入力、確認など複数工程 | 主に関数入力とフィルコピーで完了 | 手作業の工程を大幅に簡略化し、手間を削減 |
注1: 従来の方法の処理時間や削減効果は、扱うデータの量、手作業の習熟度、作業の複雑さ(単純な週番号付与か、集計作業まで含むかなど)によって大きく変動します。ここでは主に数十件程度のデータに対する週番号付与作業を想定した場合と、より広範な作業を含む場合を参考に記載しています。
よくある状況: 毎週、数十件から百件以上の営業実績リストの日付データに対し、カレンダーソフトや紙のカレンダーを見ながら手作業で週番号を調べて入力しており、時間がかかり、週の区切り間違いなどのミスも発生しやすい。(目安: データ量により約10分~30分以上、範囲: ミス修正を含めるとさらに長時間)
WEEKNUM関数活用後: WEEKNUM関数を最初のデータ行に入力し、数式を最終行までコピー(フィル)するだけで、全てのデータに正確な週番号が自動で付与される。週の開始曜日も会社の規定に合わせて設定可能。(目安: データ量に関わらず約1~数分、範囲: ほぼ一定)
期待できる効果: 1回のレポート作成につき、約10分~30分以上の時間短縮が期待できます。さらに、手作業による入力ミスや確認の手間が大幅に削減され、レポートの正確性も向上します。
よくある状況: 複数の担当者から報告されるタスク完了日を元に、各タスクがどの週に完了したのかを手動で集計・整理しており、特に月をまたぐ週の扱いに混乱が生じやすい。(目安: タスク数により約15分~40分)
WEEKNUM関数活用後: タスク完了日のリストにWEEKNUM関数を適用することで、各タスクの完了週が一括で明確になる。これにより、週ごとの進捗状況の把握や報告資料の作成が迅速かつ正確に行える。(目安: 約2~5分)
期待できる効果: 週単位での進捗管理にかかる時間が大幅に短縮され、月またぎの週の集計ミスも防げます。プロジェクト全体の状況把握が容易になります。
よくある状況: 従業員の日々の勤怠記録から、週ごとの労働時間や残業時間を手計算や複雑な条件分岐で集計しており、計算ミスや確認に時間を要している。(目安: 従業員数や集計項目により約20分~1時間)
WEEKNUM関数活用後: 各日付データにWEEKNUM関数で週番号を付与し、その週番号を基準にSUMIF関数やピボットテーブルなどで労働時間を集計することで、作業が自動化され、正確な集計が迅速に行える。(目安: 設定に数分、集計自体はほぼ一瞬)
期待できる効果: 週ごとの勤怠集計作業が大幅に効率化され、計算ミスも防止できます。給与計算や労務管理に必要なデータの準備が迅速になります。
あらためまして、こんにちは!
Excel歴15年、あなたの「面倒くさい」を「楽しい!」に変えるお手伝いをしたい、ゆうまです。

何を隠そう、私も昔はパソコンが大の苦手で、Excelのエラー画面を見ては頭を抱えていました…
でも「もっと楽したい!」の一心で時短を追求し、今では複雑な集計もあっという間。
その経験から、同じように悩むあなたに「これならできる!」と思っていただける秘訣をお伝えします。
この記事では、特に以下のポイントに絞って、WEEKNUM関数の使い方を分かりやすく解説しますね。
- つまずきやすい「週の基準(return_type)」
- 「月曜始まり」の簡単設定方法
- よくある「#VALUE!」「#NUM!」エラーの具体的な原因
- すぐに試せる解決策
- WEEKNUM関数をもっと便利にする応用テクニック
- (ISOWEEKNUM関数との違い、SUMIFS連携など)
「関数は難しそう…」と感じている方も、安心してください。
できるだけ、初心者の方にも分かりやすい言葉で説明します。

私も最初はできなかったのですから、一緒に一歩ずつ進んでいきましょう!
さあ、WEEKNUM関数をあなたの強力な味方にして、Excel作業をもっと速く、もっと正確にしませんか?
この記事が、あなたの毎日を少しでも楽にするお手伝いができれば嬉しいです。
WEEKNUM関数ガイド:週次レポート作成の悩みを解決し効率化!

この記事でわかる!WEEKNUM関数攻略ロードマップ
この記事を読み進めていただくことで、あなたはWEEKNUM関数に関する以下のような「攻略法」を手に入れることができます。
もうWEEKNUM関数で悩むのは終わりにしましょう!
WEEKNUM関数の最重要return_type(週の基準)解説

「関数」と聞くと少し身構えてしまうかもしれませんが、一つ一つの要素を丁寧に見ていけば、決して難しいものではありません。
一緒に、WEEKNUM関数の「そもそも」から明らかにしていきましょう!
超基本!WEEKNUM関数の役割とExcelでの書き方(構文)
WEEKNUM関数は、一言で言うと
「指定した日付が、その年の何番目の週にあたるのか」という「週番号」
を教えてくれる便利な関数です。
どんな時に役立つの?:主な業務シーン
- 週ごとの売上レポート作成
- プロジェクトの進捗を週単位で管理
- シフト表の作成や勤務時間の週次集計
- その他、週を基準に何かを管理・分析するあらゆる場面
例えば、毎週提出する営業レポート。

手作業で「今週は第何週だっけ?」とカレンダーをめくって確認するのは、地味に時間がかかりますし、うっかりミスも起こりがちですよね
そんな時、WEEKNUM関数があなたの代わりに正確な週番号をサッと計算してくれます。
基本の形(構文)は以下↓
=WEEKNUM(シリアル値, [週の基準])たったこれだけです。
それぞれのカッコの中身(これを「引数(ひきすう)」と呼びます)を見ていきましょう。
Excelが「これは日付だな」と認識できる形で入力する必要があります。
「週の始まりを何曜日にするか」「週番号の計算方法をどうするか」を指定します。
省略すると、自動的に「日曜日始まり」で計算されます(return_type = 1 の場合と同じ)。
どうでしょう?
WEEKNUM関数の役割と基本的な形は、なんとなくイメージできましたかね?
WEEKNUMのreturn_type:月曜始まり設定をマスター!
次は、WEEKNUM関数を使いこなす上での心臓部とも言える「週の基準(return_type)」について解説していきます。
ここをしっかり押さえれば、「あれ?思った週番号と違う…」という悩みとオサラバできますよ!
「週の基準 (return_type)」って何をするもの?
この引数は、大きく分けて以下の2つのことをExcelに伝えています。
- 「週の始まりは何曜日ですか?」
- (例: 日曜日から? それとも月曜日から?)
- 「週番号をどういうルールで数えますか?」
- (計算システムの違い。後ほど説明します)
特に日本のビジネスシーンでは、「週の始まりは月曜日」という会社が多いのではないでしょうか。

もしあなたが月曜始まりで週番号を管理したいのに、このreturn_typeを正しく設定しないと、意図しない週番号が表示されてしまい、集計ミスやレポートの誤りにつながりかねません
「月曜始まり」の週番号を取得する主な設定方法
日本の実務でよく使われる「月曜始まり」を実現するには、主に以下のreturn_typeの値を使います。
return_type 主要値 早見表
他にもいくつか設定値がありますが、まずは代表的なものを表で確認しましょう。
| return_type の値 | 週の始まり曜日 | 計算システム | 簡単な説明 |
|---|---|---|---|
| 1 (または省略時) | 日曜日 | システム1 | 1月1日を含む週が第1週。 |
| 2 | 月曜日 | システム1 | 1月1日を含む週が第1週。(日本の多くの企業で一般的) |
| 11 | 月曜日 | システム1 | 2 と同じ動作です。 |
| 12 | 火曜日 | システム1 | 1月1日を含む週が第1週。 |
| … (13~17も同様) | 水~日 | システム1 | (同様) |
| 21 | 月曜日 | システム2 | その年の最初の木曜日を含む週が第1週。(ISO 8601準拠、国際標準) |
WEEKNUM関数を正しく使うことで、手作業での週番号確認や、後から「あ、週の始まりが違った!」と修正する手間がなくなるため、1回の作業あたり約8分~20分の時間削減が見込める可能性があります。
これは大きいですよね!
次のセクションでは、この表にも出てきた「システム1」と「システム2」という計算ルールの違いについて、もう少し詳しく見ていきましょう。
システム1と2の違いは?自社に合う選び方
基本的な違いさえ押さえれば、どちらを選べば良いか判断できるようになりますよ!
計算システムの基本的な違い
より正確には、その年の日数が過半数(4日以上)含まれる最初の週が第1週となります。
多くの場合、これが最初の木曜日を含む週に該当します。
グローバルな視点で見ると、こちらが標準となります。
また、後ほど紹介するISOWEEKNUM関数も、このシステムで週番号を計算します。
どちらのシステムを選ぶべきか?判断のポイント
最優先は社内ルール!
まずは、あなたの会社や部署で週番号の数え方に統一されたルールがあるか確認しましょう。
「うちは昔から月曜始まりで、1月1日がある週が1週目だよ」といった慣習があれば、それに従うのが一番です。
この場合は、システム1の月曜始まり (return_type = 2) が適しています。
誰と情報を共有するか?
作成するレポートやデータを社外(特に海外の取引先など)と共有する機会が多い場合は、システム2(ISO 8601準拠、return_type = 21) を使うと、認識のズレを防げる可能性があります。
特に決まりがない、よく分からない場合は?
日本国内の業務で、特に厳密な指定がない場合は、システム1の月曜始まり (return_type = 2) を使っておけば、多くの場合で問題ないでしょう。

日本のカレンダーの感覚と近いので、理解しやすいというメリットもあります!
具体例
同じ日付でも、システムによって週番号が変わることがあるのでご注意を。
例えば、2026年の1月1日(木曜日)の場合を考えてみましょう。
| 日付 | return_type | 週の始まり | 計算システム | 計算される週番号 |
|---|---|---|---|---|
| 2026/1/1 | 2 (月曜始まり) | 月曜日 | システム1 | 1 |
| 2026/1/1 | 21(月曜始まり) | 月曜日 | システム2 | 1 |
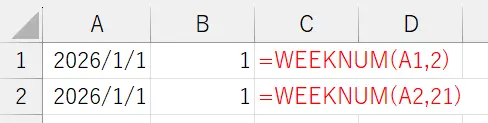
この場合は、2026年1月1日が木曜日なので、システム1でもシステム2でも第1週になりますね。
では、2025年12月31日(水曜日)の場合はどうでしょうか?
| 日付 | return_type | 週の始まり | 計算システム | 計算される週番号 |
|---|---|---|---|---|
| 2025/12/31 | 2 (月曜始まり) | 月曜日 | システム1 | 53 |
| 2025/12/31 | 21(月曜始まり) | 月曜日 | システム2 | 1 (翌年の第1週) |
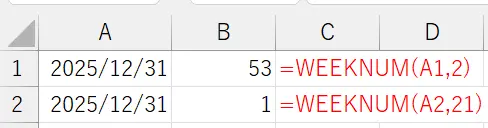
このように、年末年始など、年の変わり目では特にシステムの違いによって週番号が異なる結果になることがあります。

もし迷ったら、まずはreturn_typeに2を指定して月曜始まり(システム1)で試してみて、問題がないか確認するのが良いでしょう!
エラー解決!#VALUE! #NUM!の原因と直し方
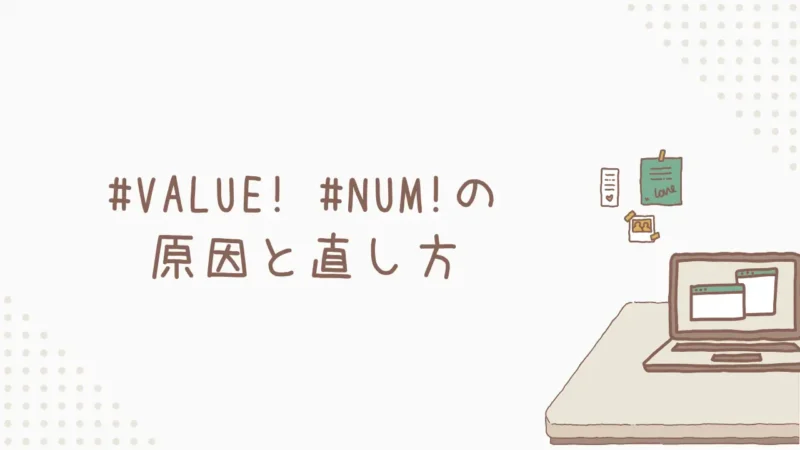
数式を入力したセルに「#VALUE!」とか「#NUM!」といったエラーが表示されると、一瞬「うっ…」と固まってしまいますよね。
ここでは、WEEKNUM関数で特によく見かける2大エラー「#VALUE!」と「#NUM!」について、その原因と具体的な解決策を解き明かしていきます!
WEEKNUMの#VALUE!エラー:日付認識ミスの原因と対処法
「#VALUE!」エラーは、WEEKNUM関数に限らず、Excelの関数全般でよく見かけるエラーの一つ。
WEEKNUM関数でこのエラーが出る場合、主な原因は「Excelが、あなたが日付として指定したものを日付として認識できていない」というケースがほとんどです。
主な原因と解決ステップ
- 他のシステムからエクスポートしたデータ(CSVファイルなど)をExcelで開いた。
- 日付を手入力する際に、Excelが日付と認識できない形式で入力してしまった(例: “2023.5.15” など、区切り文字がスラッシュ / やハイフン – 以外)。
- セルには「2023/05/15」と表示されていても、Excel内部では「これは文字だ!」と認識されている。
- 該当のセルを選択します。
- Excelのリボンメニューの「ホーム」タブにある「数値」グループを見てみましょう。ここが「日付」や「ユーザー定義(日付形式)」ではなく、「標準」や「文字列」になっていませんか?
- もっと確実なのは、別の空いているセルに =TYPE(A2) のように入力してみることです (A2は確認したいセル番地)。結果が 1 なら数値(日付の可能性が高い)、2 なら文字列です。
もし日付が文字列になっている場合、DATEVALUE関数を使ってExcelが認識できる日付データ(シリアル値)に変換できます。
A2セルに文字列として「2023/5/15」と入力されている場合
または
- 参照しているセルに日付が入力されていない(空白セル)。
- ありえない日付が入力されている(例: 2月30日など)。
もしエラーが出た場合に、セルに「#VALUE!」と表示される代わりに、空白にしたり、特定のメッセージを表示したりしたい場合は、IFERROR関数が役立ちます。
A2セルの値がおかしい場合に空白にする
エラーの場合に「日付を確認」と表示する
- 日付データを入力する際は、Excelが日付として認識しやすい形式(例: 2023/5/15 や 2023-5-15)で入力する習慣をつけましょう。
- 外部からデータを取り込む際は、データの型を確認し、必要であれば上記の方法で日付形式に変換しましょう。
- Excelの「入力規則」機能を使って、日付しか入力できないようにセルを設定しておくのも有効な予防策です。
WEEKNUMの#NUM!エラー:引数の指定ミス?原因と対処法
次なる刺客は「#NUM!」エラー。
このエラーは、WEEKNUM関数においては主に「数式の引数(カッコの中身)に、Excelが処理できない数値が指定されているよ!」というメッセージだと考えてください。
主な原因と解決ステップ
- return_typeに、1, 2, 11~17, 21 以外の数値をうっかり入力してしまった。
- 例えば、0 や 3、22 などはWEEKNUM関数のreturn_typeでは使えません。
- 入力したWEEKNUM関数の第2引数(return_type)の値を確認してください。
- 思い出せない場合は、「H3見出し 2.2」で紹介した「return_type 主要値 早見表」をもう一度チェック!
- 表を参考に、意図する週の始まり曜日と計算システムに合った正しい数値を入力し直しましょう。
- WEEKNUM関数の第1引数(日付)に、負の数など、Excelが日付として扱えない数値を指定してしまった。
- 極端に古い日付や未来の日付で、Excelの処理範囲を超えてしまっている(通常はあまり起こりませんが)。
- DATE関数を使って日付を指定する際に、ありえない月や日を指定してしまった(例: =WEEKNUM(DATE(2023,13,1), 2) は13月なのでNG)。
- 日付として指定している値が、カレンダー上に存在する正しい日付かどうかを確認しましょう。
- 日付の入力ミスであれば修正します。
- DATE関数を使っている場合は、年・月・日の指定が正しい範囲内にあるか確認しましょう。
こういったエラー原因の特定と対処法を覚えれば、解決までの時間が平均10分→1分程度にまで短縮可能です!

知識は偉大なり、ですね!
WEEKNUM関数の応用テクニックで仕事が捗る!
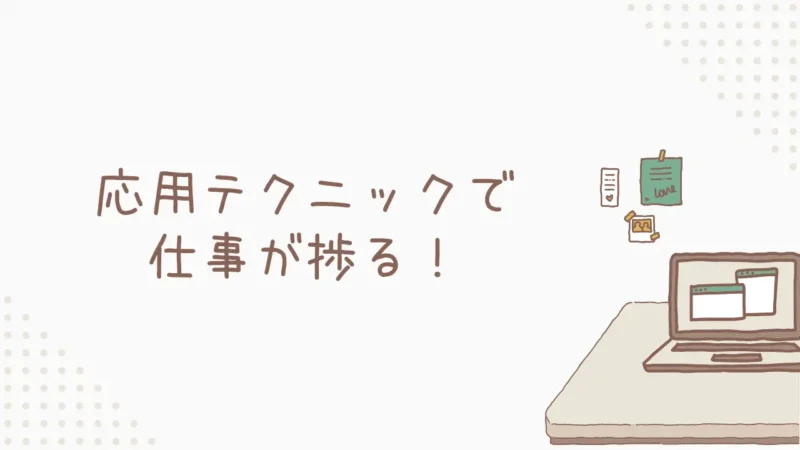
WEEKNUM関数の基本的な使い方やエラー対処法が分かったところで、次はいよいよ実践編にいきましょう!
このセクションでは、WEEKNUM関数をさらに便利に使いこなすための応用テクニックを3つご紹介します。
WEEKNUMとISOWEEKNUMの違い:使い分けを解説
WEEKNUM関数とよく似た名前の関数に「ISOWEEKNUM関数」というものがあります。
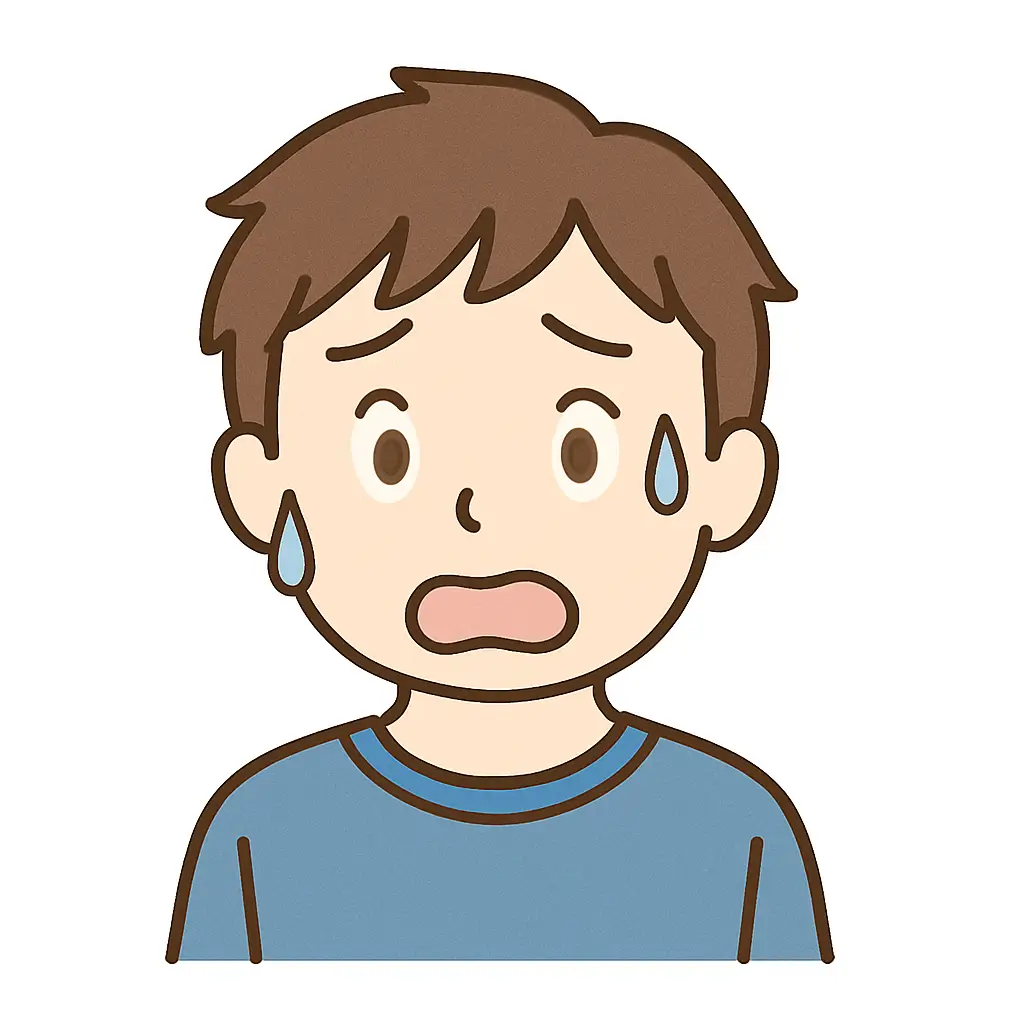
え、また新しい関数? WEEKNUMだけでもお腹いっぱいなのに…
と思ったあなた!大丈夫です。
この2つの関数の違いと使い分けは、とってもシンプルなんですよね。
役割: こちらも指定した日付の「週番号」を返します。
=ISOWEEKNUM(日付)
return_type(週の基準)の引数がありません!ISOWEEKNUM関数は、常にISO 8601規格という国際的なルールに基づいて週番号を計算します。
つまり、常に以下のルールで計算されます:
- 週の始まり: 月曜日
- 計算システム: システム2(その年の最初の木曜日を含む週が第1週)
要するに…
ISOWEEKNUM(日付) は、WEEKNUM(日付, 21) と全く同じ結果を返す、よりシンプルな書き方ということです。
どちらの関数を使うかは、あなたが「どんな週番号を知りたいか」によって決まります。
- 週の始まりを柔軟に設定したい場合「うちは日曜始まりなんだよね」とか「やっぱり月曜始まりがいいけど、1月1日を含む週を第1週としたい(システム1)」というように、ISO 8601規格以外のルールで週番号を計算したい場合。
- return_type引数で、あなたの会社のルールにピッタリ合わせられます。
- 既存の資料やシステムとの互換性を保ちたい場合既にWEEKNUM関数(特定のreturn_type)で作られた仕組みがある場合は、それに合わせるのが無難です。
- 国際標準の週番号が必要な場合海外の取引先とデータをやり取りする際や、グローバルなプロジェクト管理など、ISO 8601規格に準拠した週番号が求められる場合。
- この場合は、ISOWEEKNUM関数の方が引数もシンプルで間違いが少ないのでおすすめです。
- 特にこだわりはないけど、とりあえず月曜始まりで国際標準がいいかな、という場合
具体例
例えば、A2セルに 2025/12/31(水曜日)という日付が入っているとします。
| 使用する関数 | 計算される週番号 | 備考 |
|---|---|---|
| =WEEKNUM(A2, 2) | 53 | 月曜始まり、システム1(2025年の第53週) |
| =WEEKNUM(A2, 21) | 1 | 月曜始まり、システム2(2026年の第1週としてカウント) |
| =ISOWEEKNUM(A2) | 1 | WEEKNUM(A2, 21) と同じ結果 |
どちらが良い・悪いではなく、「あなたの目的に合ったものはどれか」という視点で選びましょう!
Excelトリビア:ISOって何者?
ISO 8601って、なんだか秘密結社の暗号みたいですよねw
これは
国際標準化機構
(International Organization for Standardization)
の略で、世界中で「これ、共通のルールにしようぜ!」って決めた規格の一つなんです。
日付や時刻の書き方にもISOのルールがあって、WEEKNUM関数のシステム2やISOWEEKNUM関数は、その週番号のルールに従っているわけですね。
Excel 週番号を見やすく!TEXT関数で「01週」「第1週」表示
WEEKNUM関数やISOWEEKNUM関数で週番号を計算できるようになったら、次はその「見せ方」にもこだわってみましょう!

例えば、単に「1」とか「5」と表示されるよりも、「01週」とか「第5週」のように表示された方が、レポートが見やすくなったり、他の人にも伝わりやすくなったりしますよね!
ここでは、TEXT関数や文字列結合を使って、週番号の表示形式を簡単にカスタマイズする方法をご紹介します。
TEXT関数を使って、週番号を2桁表示(ゼロ埋め)にする
数式例:A1セルの日付を月曜始まりで計算し、2桁表示
=TEXT(WEEKNUM(A1, 2), "00")WEEKNUM関数の結果が 1 なら → “01” (文字列として表示されます)
WEEKNUM関数の結果が 53 なら → “53”
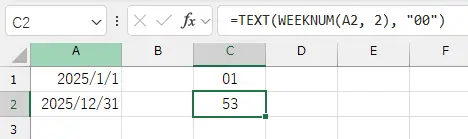
文字列結合演算子 & を使って、接頭辞や接尾辞を付ける
数式例1:「第○週」という形式で表示
A1セルの日付を月曜始まりで計算し、「第」と「週」を付ける
="第" & WEEKNUM(A1, 2) & "週"WEEKNUM関数の結果が 1 なら → “第1週”
WEEKNUM関数の結果が 53 なら → “第53週”
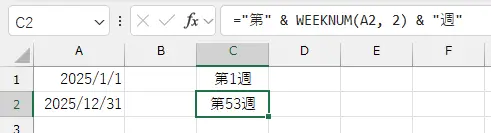

文字列を直接入力する場合は、”第” のようにダブルクォーテーションで囲むのを忘れずに!
数式例2:「W○○」という形式で表示、週番号は2桁
A1セルの日付を月曜始まりで計算し、頭に”W”を付け、週番号は2桁で表示
="W" & TEXT(WEEKNUM(A1, 2), "00")WEEKNUM関数の結果が 1 なら → “W01”
WEEKNUM関数の結果が 53 なら → “W53”
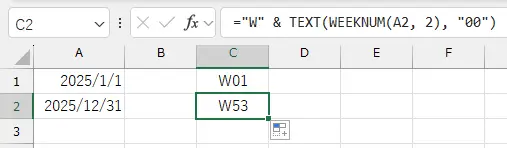
Before / After で見る表示形式改善例
| 元のWEEKNUM関数の結果 | TEXT関数適用後 (“00”) | & で「第○週」とした後 | &とTEXTで「W○○」とした後 |
|---|---|---|---|
| 1 | “01” | “第1週” | “W01” |
| 5 | “05” | “第5週” | “W05” |
| 12 | “12” | “第12週” | “W12” |
| 52 | “52” | “第52週” | “W52” |
どうですか?ちょっとした工夫で、グッと見やすい表やレポートになりますよね。
特に、他のシステムと連携するために週番号の桁数を揃えたい場合や、報告資料の見栄えを良くしたい場合に、これらのテクニックは非常に役立ちます。
これらの表示形式の調整を毎回手作業で行っていたとしたら…考えただけでも大変ですよね。
WEEKNUMとSUMIFS連携:Excel週次レポート作成を自動化!
さて、WEEKNUM関数の応用テクニック、最後は「集計作業の自動化」です!
WEEKNUM関数で日付データから週番号を算出できるようになったら、その週番号をキーにして、週ごとの売上合計や平均などを簡単に集計することができます。

ここでは、特に強力な集計関数である SUMIFS関数 との連携方法をマスターしましょう!
これができるようになると、毎週手作業で行っていた週次レポートの集計作業が、驚くほど楽になりますよ!
ステップ1:元データに「週番号」列を追加する(ヘルパー列の作成)
まずは、集計したい元データ(例えば、日々の売上データなど)に、WEEKNUM関数を使って週番号を計算する列を追加します。
このような作業用の列を「ヘルパー列」と呼んだりします。
- A列: 日付
- B列: 売上金額
- C列 (ヘルパー列): 週番号 ← ここにWEEKNUM関数を入力!
C2セルに入力する数式例 (A2セルの日付を月曜始まりで計算)↓
=WEEKNUM(A2, 2)入力したら、C2セルの数式をデータがある最終行までオートフィル(セルの右下をダブルクリックするか、ドラッグ)してコピーします。
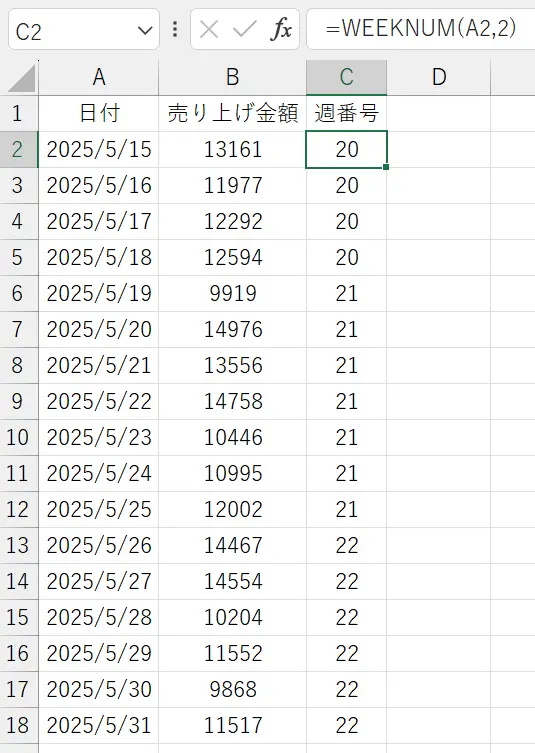
これで、各データ行に対応する週番号がC列にズラッと表示されましたね!
ステップ2:SUMIFS関数で特定の週のデータを集計する
次に、SUMIFS関数を使って、ステップ1で作成した週番号列を基に、特定の週の売上合計などを計算します。
SUMIFS関数の基本構文↓
=SUMIFS(合計対象範囲, 条件範囲1, 条件1, [条件範囲2, 条件2], ...)[合計対象範囲]
合計したい数値が入力されている列(例: 売上金額のB列全体 B:B)
[条件範囲1]
最初の条件を確認する列(例: 週番号のC列全体 C:C)
[条件1]
最初の条件(例: 集計したい週番号、例えば 5 や、週番号が入力されたセル E1)
[条件範囲2, 条件2], …
必要であれば、さらに追加の条件を指定できます(今回は週番号のみで集計)
数式例:第21週の売上合計を計算する↓
(集計結果を表示したいセル、例えばF1セルに以下の数式を入力)
=SUMIFS(B:B, C:C, 21)これで、C列の週番号が「21」である行の、B列(売上金額)の合計が計算されます!
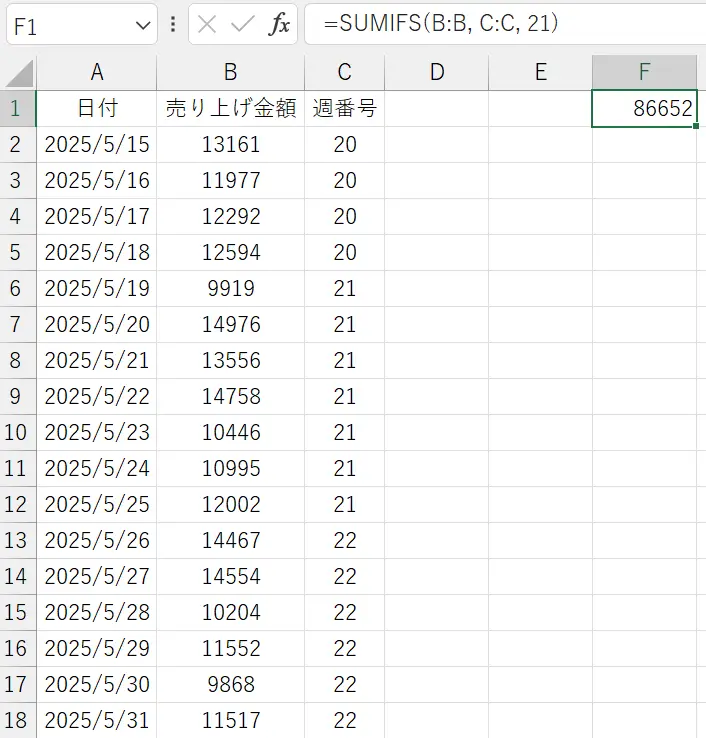
この集計は、以下のようにセル参照でも大丈夫です。
=SUMIFS(B:B, C:C, E1)
こうすれば、E1セルの週番号を変えるだけで、F1セルの集計結果も自動的に変わるので、色々な週の集計を簡単に見ることができますよ!
AVERAGEIFS関数やCOUNTIFS関数も同じように使える!
週ごとの平均売上↓
=AVERAGEIFS(B:B, C:C, E1)週ごとの注文件数 (A列に注文IDなどがある場合)↓
(事前にA列に何かしらのデータがあるとして、その件数を数える。ここでは仮にA列をカウント対象とします)
=COUNTIFS(C:C, E1)もしA列に重複がない注文IDなどが入っていれば、それが週ごとの注文件数になります。
実際には、COUNTIFS(条件範囲1, 条件1, 条件範囲2, 条件2, …) のように、他の条件(例:商品カテゴリなど)と組み合わせて使うことも多いですね。
ピボットテーブルでも週番号は活躍!
WEEKNUM関数で算出した週番号は、ピボットテーブルでも大活躍します。
週番号列をピボットテーブルの「行」や「列」エリアにドラッグ&ドロップするだけで、簡単に週ごとの集計表を作成できますよ!
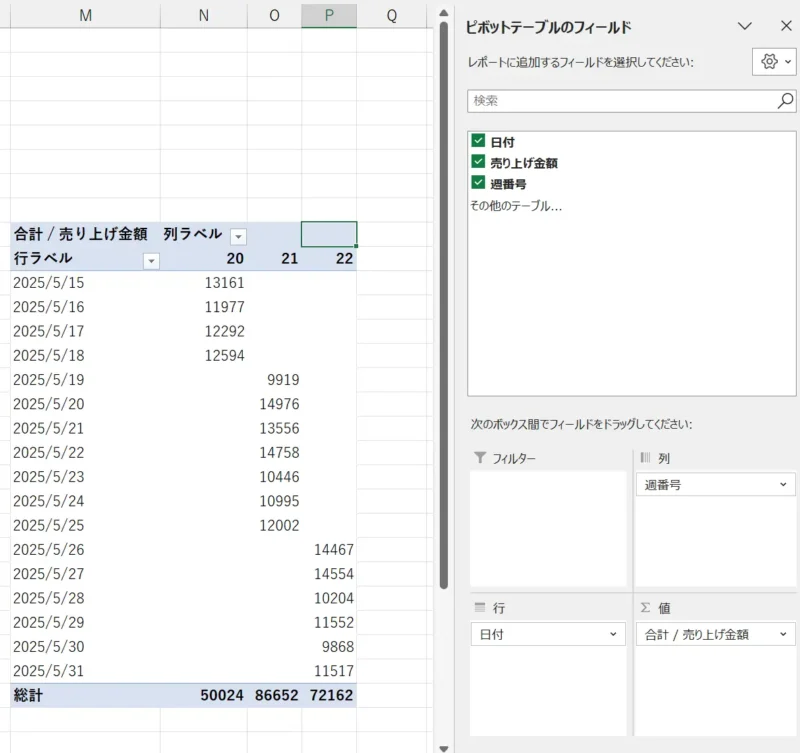
週次集計作業が数クリックで完了するのも嬉しいですが、手動集計ミスを防ぐというメリットも。

レポート作成時間を週あたり15分以上削減可能なのでおススメですよ!
最初は少し難しく感じるかもしれませんが、一度設定してしまえば、あとはExcelが自動で計算してくれます。
その頼もしさをぜひ体感してみてくださいね。
まとめ

最後までお読みいただき、本当にありがとうございました!
この記事では、ExcelのWEEKNUM関数の
・基本的な使い方
・多くの方がつまずきやすい「週の基準 (return_type)」の正しい設定方法
・頻出するエラー(#VALUE!, #NUM!)の具体的な解決策
・ISOWEEKNUM関数との違い
・SUMIFS関数と連携した集計の自動化といった応用テクニック
まで、幅広くご紹介してきました。
いかがでしたか?明日からのExcel作業に役立ちそうなヒントは見つかりましたでしょうか。
これらのポイントを押さえれば、週次レポート作成などの作業時間を1ヶ月あたり約6時間~10時間も削減できる可能性があります。
これは本当に大きな変化ですよね。
空いた時間で新しいスキルを学んだり、趣味の時間を楽しんだり、あるいは大切な人とゆっくり過ごしたり…想像するだけでワクワクしませんか?

WEEKNUM関数は、もうあなたの「よく分からない難しい関数」ではありません。
正しい知識とちょっとしたコツで、日々のExcel作業を劇的に改善してくれる、頼もしい味方なのです。

もし周りに同じようにExcelの週番号計算で困っている方がいらっしゃいましたら、ぜひこの記事のことを教えてあげてくださいね!
さあ、まずは明日、いつもの業務でWEEKNUM関数を一度使ってみませんか?
小さな一歩が、あなたのExcelスキルを大きく飛躍させ、日々の業務をより快適なものに変えていくはずです。応援しています!
↑このダウンロードリンクですが、添付してあるのは「.html」ファイルです。青文字をクリックすると新規タブで内容を見ることができます!
ダウンロードが不安な方は、青文字をクリックして先に内容をチェックしましょう。
【ダウンロードボタンを押したあと】
ボタンを押すと「.html」ファイルがダウンロードされます。専用のソフトとかでも開けるのかもしれませんが、基本的にはブラウザ画面にドロップするだけで内容が見れますよ!



