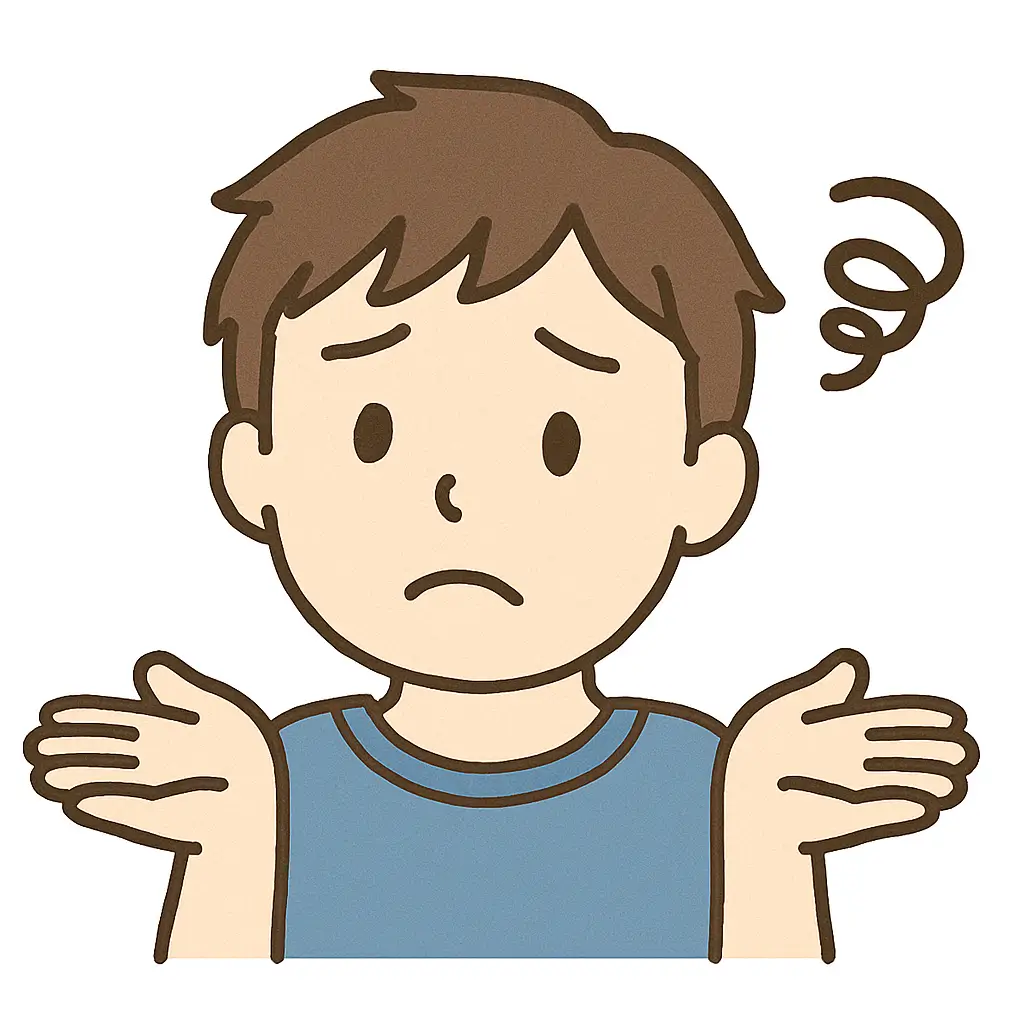
Excelの週番号計算って時間かかるから苦手…
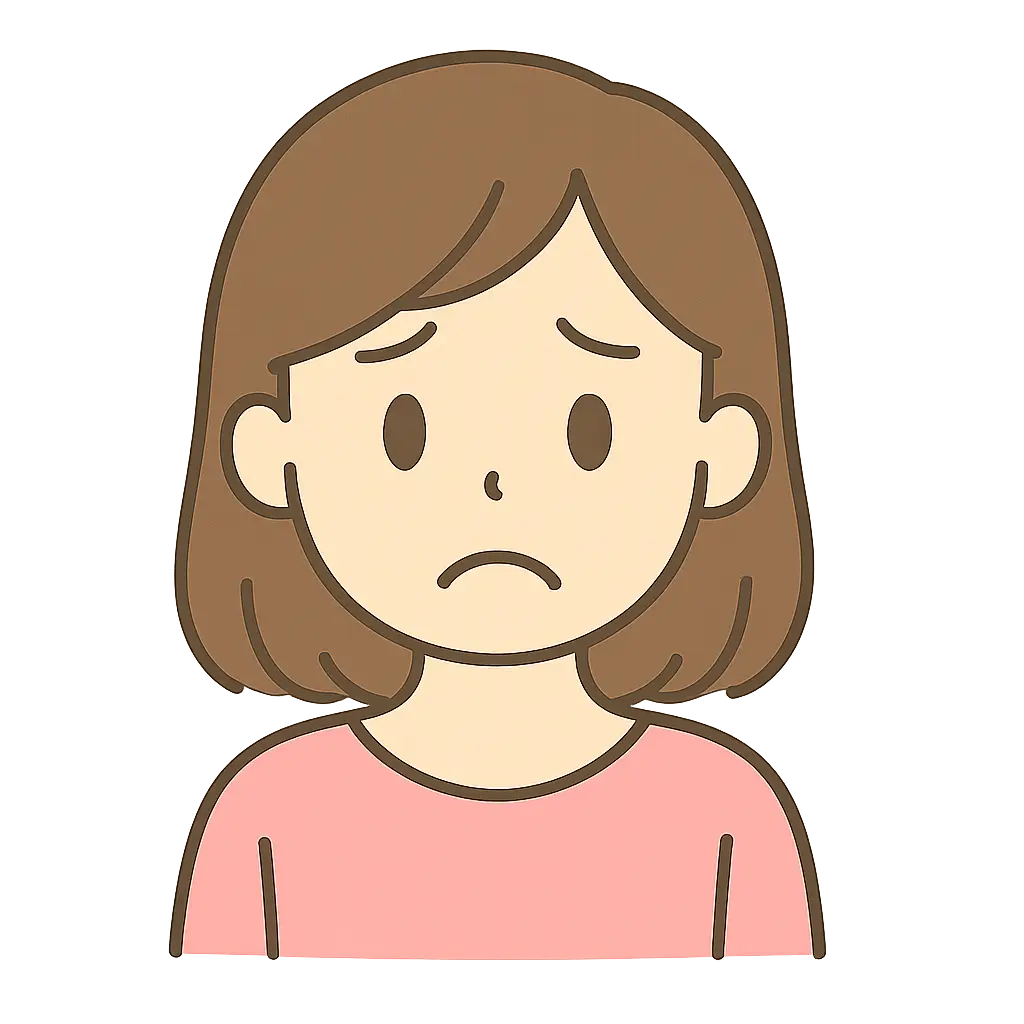
Excel 2010だからISOWEEKNUM関数が使えなくて、本当に困る
あなたもこんな風に感じているのなら、この記事がきっとお役にたちます!
この記事を読めば、ISOWEEKNUM関数や週番号計算に関する悩みはスッキリ解決するでしょう。
例えば、今まで1時間もかかっていた週次レポートの集計作業が、たった15分で終わるようになるかもしれません。
- 本分析の目的: 「ISOWEEKNUM関数(およびExcel 2010環境などでの代替策)」を使って、Excelでの週番号に関連する作業がどれだけ早くなるかの目安をお伝えします。
- 効果の変動: Excelのスキル、扱うデータの量、作業の頻度などによって、実際の効果は変わります。このテクニックを正しく理解し、適切に利用することが重要です。
- 結果の解釈: 時短効果の傾向は見られますが、具体的な数値には幅があります。示す代表値と効果の範囲を参考に、ご自身の状況に合わせて読み替えてください。
-
ISOWEEKNUM関数の活用とは?:
- 日付データから、国際的なルール(ISO 8601規格)に基づいた正しい「週番号」を簡単に計算してくれるExcelの機能(またはその代替手法)です。
- 手作業で週番号を調べたり、複雑な数式を組んだりする必要がなくなり、作業時間を短縮し、間違いを減らします。
- 難易度: 初級~中級 (関数の基本的な使い方は簡単ですが、古いExcelバージョンでの代替設定やISO週番号の考え方に少し慣れが必要です。)
-
必要な知識・スキル:
- Excelの基本的な操作(文字や数字の入力、コピー&貼り付けなど)
- 簡単な数式の入力やセル参照の理解
- (古いExcelの場合)指示に沿って設定を行うスキル
- 日付データの基本的な扱い
- 「週の始まりは月曜日」といった週番号の基本的な考え方の理解
-
役立つ主な業務:
- 毎週の報告書作成(売上、進捗など)
- プロジェクトの進捗管理(タスクの週ごとの管理)
- アルバイトなどの勤怠集計(週ごとの労働時間計算)
- データ分析(週ごとの変化や傾向を見る)
- イベントや個人のスケジュール管理
| 単位 | 代表的な削減時間 | 効果の範囲 | 日常の行動に例えると… |
|---|---|---|---|
| 1回あたり | 約 3分 | 約 2分 ~ 5分 | コーヒーを淹れる時間 / 短いメールチェック |
| 1日あたり | 約 15分 | 約 10分 ~ 30分 | ちょっとした休憩 / 資料の簡単な準備 |
| 1週間あたり | 約 1.5時間 | 約 1時間 ~ 2.5時間 | 短い映画1本分 / カフェで一息 |
| 1ヶ月あたり | 約 5時間 | 約 3時間 ~ 8時間 | 半日分の作業時間 / 新しい趣味の入門 |
注: 上記は目安です。実際の効果は、Excelのスキル、扱うデータの量や複雑さ、作業の頻度、Excelのバージョンなど多くの状況により変動します。「1回あたり」は、1つまたは少数の日付データに対する週番号の取得・入力作業を想定しています。一度に多くのデータを処理する場合や、手作業が非常に複雑だった場合は、1回あたり10分以上の大幅な時間短縮も期待できます。
| 比較項目 | 従来の方法 (目安) | ISOWEEKNUM関数活用後 (目安) | 代表的な改善効果 (目安) |
|---|---|---|---|
| 処理時間 | 約3分~15分/回 (範囲: ~45分も) | 約30秒~2分/回 (範囲: ~15分も) | 1回あたり数分~十数分の時間短縮 |
| エラー発生 | 間違いやすく、確認に時間がかかることがあった | ほぼ自動計算なので、ミスが大幅に減少 | ミスによる手戻りや確認作業を大幅に削減 |
| 作業手順数 | 日付確認→計算/参照→入力→見直しなど複雑 | 関数入力→コピーなどシンプル | 手順が簡単になり、作業の負担が軽くなる |
注: 上記は特定の作業シナリオでの比較です。効果は作業内容(例: 1件ずつの処理か、数十件まとめての処理か)により大きく異なります。
- よくある状況: 数十件ある毎日の売上実績の日付を見て、カレンダーと照らし合わせたり、複雑な数式で週番号を手入力。特に月末月初や年末年始は週の区切りで混乱しやすく、ミスも心配。 (目安: 作業に約10分~30分以上かかることも)
- ISOWEEKNUM関数活用後: 最初の実績データの日付セルを参照してISOWEEKNUM関数を入力し、あとは下の行へコピーするだけ。正しい週番号が一瞬で表示されます。 (目安: 約1分~数分で完了)
- 期待できる効果: レポート作成のたびに、約10分~30分程度の時間短縮が期待できます。入力ミスや、それを見直す手間も大幅に減ります。
- よくある状況: たくさんあるタスクの完了日リストから、どのタスクが第何週に終わったかを手作業で分類し集計。特に月をまたぐ週の扱いで悩み、時間がかかってしまう。 (目安: 約15分~40分かかることも)
- ISOWEEKNUM関数活用後: 各タスクの完了日に関数を適用して週番号を計算。その後、Excelのピボットテーブル機能などを使えば、週ごとのタスク完了数を簡単かつ正確に集計できます。 (目安: 約2分~5分で完了)
- 期待できる効果: 集計作業が約10分~35分も早くなり、集計ミスも防げます。
- よくある状況: 日々の勤怠記録から、カレンダーを見ながら週を特定し、手計算や複雑な条件指定で週ごとの労働時間を集計。間違いも多く、修正に時間が取られる。 (目安: 約20分~1時間かかることも)
- ISOWEEKNUM関数活用後: 各日付のデータにこの関数で週番号を自動で付け、SUMIFS関数やピボットテーブルを使えば、週ごとの合計労働時間も迷わず正確に算出できます。 (目安: 関数の設定に数分、集計自体はほぼ一瞬)
- 期待できる効果: 週次集計にかかる時間が数十分単位で大幅に短縮。計算ミスもなくなり、手戻り作業から解放されます。
バージョンが違っても大丈夫。
もう「#NAME?」エラーに悩まされることなく、自信を持って週番号を扱えるようになりますよ!

実はこの記事を書いている私も、元々はパソコンすら苦手で、キーボード入力もおぼつかないほどでした
でも、「手作業が大嫌い!もっとラクしたい!」という一心でExcelを徹底的に研究し、今ではVBAで仕事を1時間で終わらせるまでになりました。
その経験から、かつての私のように困っている方々の助けになりたいと、部署の仲間たちにExcel術を伝授し、チーム全体の残業時間を大幅に削減した実績もあります。
この記事では、そんな私が厳選した「本当に役立つISOWEEKNUM関数の知識」を、ギュッと凝縮してお届けします!
- ISOWEEKNUM関数の基本と、WEEKNUM関数との明確な違い
- 【Excel 2010ユーザー必見】コピペで使える代替計算式と簡単なVBA対処法
- ややこしい「年またぎ」の週番号ルールも、図解でスッキリ解決!
- よくあるエラーの原因と、具体的な解決ステップ
「関数は苦手だから…」という方も大丈夫。

専門用語は極力使わず、一つひとつ丁寧に解説しますので、安心してくださいね!
さあ、この記事を読んで、ISOWEEKNUM関数をあなたの強力な味方に変えましょう!
Excel作業のムダな時間を一気に減らして、できた時間で新しいことを始めたり、大切な人と過ごしたり…そんな「ゆとりのある毎日」を手に入れませんか?
Excel週番号の悩み解決!ISOWEEKNUM関数で業務効率UP

Excelの週番号管理で時間を浪費していませんか?
週次レポート作成、時間がかかりすぎ: 「売上集計、今週は何週目だっけ?」とカレンダーとにらめっこ。
WEEKNUM関数と何が違うの?: どちらを使うべきか、いつも迷ってしまう。
年またぎの週番号が不安: 年末年始のデータ集計で、週がズレていないかいつも心配。
Excelのバージョン問題: 「前のPCでは使えた関数が、今のExcel 2010だとエラーになる…」 ISOWEEKNUM関数もその一つかもしれません。
ISOWEEKNUM関数、知ってはいるけど… : 「エラーが出たらどうしよう」「本当にこれで合ってる?」と、自信を持って使えない。
これらの非効率、実は多くの方が抱えている悩みなんです。
私も昔は、週番号の計算だけで午前中が終わってしまった…なんて苦い経験があるんですよね。
「この作業、もっとスマートにできないかな?」といつも思っていました。
ISOWEEKNUM関数とは?WEEKNUMとの違いを5分で速習!
ISOWEEKNUM関数は、そんな週番号管理の悩みを解決してくれる便利な関数です。
ISOWEEKNUM関数の目的
- ISO 8601という国際規格に基づいた週番号を返します。
- 週の始まりは「月曜日」です。
- その年の「最初の木曜日」を含む週が、その年の「第1週」となります。
基本構文
=ISOWEEKNUM(日付)引数
引数には週番号を求めたい日付を指定しましょう(シリアル値、または日付形式の文字列)。セル参照でも大丈夫です。
この引数は必須であり、日付以外を指定すると#VALUE! エラーになるのでご注意を。
WEEKNUM関数との主な違い
ISOWEEKNUM関数とWEEKNUM関数、名前は似ていますが、実は結構ルールが違います。
どちらを使うべきか迷ったら、以下の表で整理しましょう。
| 比較項目 | ISOWEEKNUM関数 | WEEKNUM関数 |
|---|---|---|
| 準拠規格 | ISO 8601 | (一部引数でISO 8601準拠の計算も可能だが)基本はExcel独自のルール |
| 週の開始曜日 | 月曜日(固定) | 日曜日(デフォルト)、または引数で指定可能 |
| 年の最初の週の定義 | その年の「最初の木曜日」を含む週 | 1月1日を含む週(デフォルト)、または引数で指定可能 |
| 使用推奨シーン | 国際的な基準で週番号を扱いたい場合、海外との取引がある場合など | 週の開始曜日を任意に設定したい国内向けの資料など |
具体例
例えば、2026年1月1日 の週番号を求めてみましょう。この日は木曜日です。
2026年1月1日 は「2026年の最初の木曜日」なので、この日を含む週は「2026年の第1週」となります。
=ISOWEEKNUM("2026/1/1")
結果: 1
2026年1月1日 は木曜日なので、この日を含む週は「2026年の第1週」となります。
=WEEKNUM("2026/1/1", 1) または =WEEKNUM("2026/1/1")
結果: 1
2026年1月1日 は木曜日なので、この日を含む週は「2026年の第1週」となります。
=WEEKNUM("2026/1/1", 2)
結果: 1
この例だと、どちらも同じ結果になりますね。
では、2024年12月30日(月曜日)はどうでしょう?
2024年12月30日 を含む週の木曜日は 2025年1月2日 です。これが「2025年の最初の木曜日」になるため、2024年12月30日 は「2025年の第1週」として扱われます。
=ISOWEEKNUM("2024/12/30")
結果: 1 (2025年の第1週を意味します)
2024年12月30日 は月曜日です。この日を含む週は、2024年12月29日 (日) から始まるため、「2024年の第53週」など、その年の最後の週として扱われることが多いです。
=WEEKNUM("2024/12/30", 1)
結果: 53 (2024年の第53週)
このように、特に年末年始などでは結果が異なる場合があります。
【国際標準の週番号が必要な場合】
→ISOWEEKNUM関数
【国内の慣習や独自のルールで週を管理したい場合】
→WEEKNUM関数(引数で調整)
と覚えておくと良いでしょう。
利用可能なExcelバージョン
- Excel 2013 以降
- Microsoft 365
もしあなたがExcel 2010以前のバージョンをお使いの場合は、以下の代替案を参考にしてください!
【Excel 2010ユーザー必見】ISOWEEKNUM関数の代替策

「よーし、ISOWEEKNUM関数を使ってみよう!」と思ったら、まさかの #NAME? エラー…。
バージョンの違いによる「そもそも使えない…」という問題は、知恵を絞れば何とかなります!
なぜ#NAME?エラー?Excel 2010で動かない理由
これは、Excelが「その名前の関数、知らないんだけど…?」と言っているサインです。
ISOWEEKNUM関数で #NAME? エラーが出る主な理由
- ISOWEEKNUM関数はExcel 2013以降で導入された新しい関数です
- そのため、Excel 2010、Excel 2007などの古いバージョンには、そもそもISOWEEKNUM関数が搭載されていません
お使いのExcelのバージョンが分からない場合は、以下の手順で確認できます。
Excelのバージョン確認手順
- ①Excel画面左上の「ファイル」タブをクリック
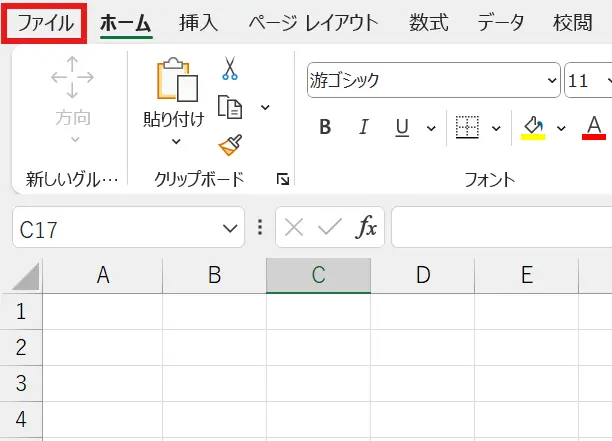
- ②左側のメニューから「アカウント」(または「ヘルプ」)をクリック
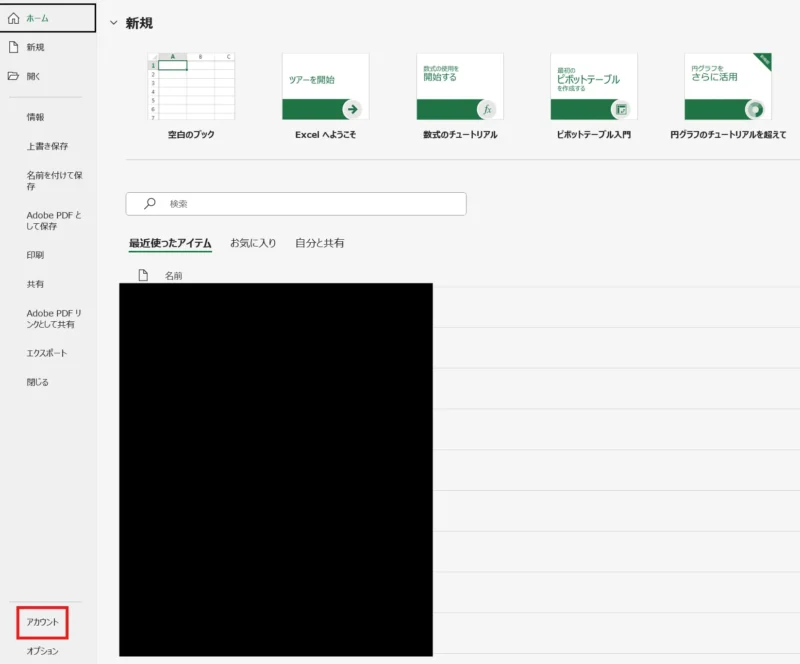
- ③「Excelのバージョン情報」や「製品情報」といった項目に、バージョン番号が記載されている
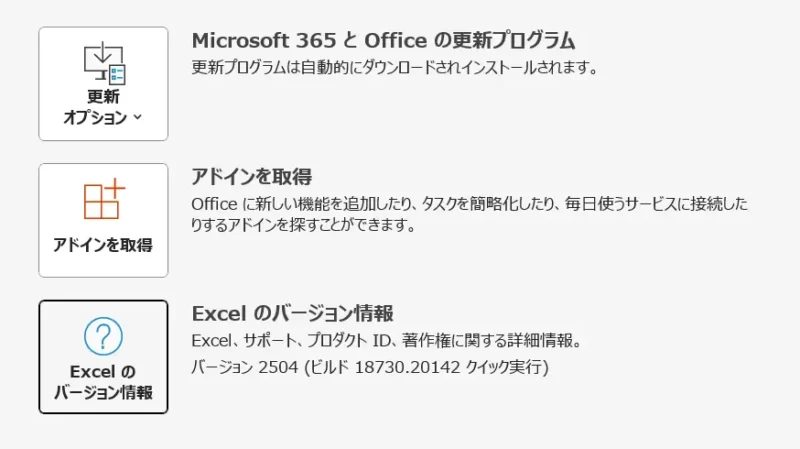
コピペOK!Excel 2010用 ISOWEEKNUM代替計算式
ISOWEEKNUM関数が使えないExcel 2010でも、ISO 8601規格に基づいた週番号を計算する方法はあります。
ここでは、代表的な計算式を2つご紹介しますね!
代替案1:WEEKNUM関数を使う方法 (Excel 2010以降で有効)
Excel 2010には、WEEKNUM関数の引数に 21 を指定することで、ISO 8601の週番号ルール(月曜始まり、その年の最初の木曜日を含む週が第1週)を擬似的に再現する機能があります。
計算式
=WEEKNUM(A1,21)これは比較的シンプルで覚えやすいですね!ただし、この方法はExcel 2007以前では使えません。
代替案2:より互換性の高い計算式 (Excel 2007以前でも動作する可能性あり)
「会社のPCがまだExcel 2007なんだよ…」という方もご安心ください。
少し長くなりますが、以下の計算式でISOWEEKNUM関数とほぼ同じ結果を得られる場合があります。
計算式
=INT((A1-SUM(MOD(DATE(YEAR(A1-MOD(A1-2,7)+3),1,2),{1E+99;7})*{1;-1})+5)/7)数式のロジック
MOD(A1-2,7)日付 A1 が週の何日目か(月曜=0~日曜=6)を調整しています。
A1-MOD(A1-2,7)+3その日付が含まれる週の木曜日を求めています。これがISO 8601の「その年の最初の木曜日」ルールに対応するための重要なポイントです。
DATE(YEAR(A1-MOD(A1-2,7)+3),1,2)上記で求めた木曜日の「年」を取得し、その年の1月2日を基準に計算をしています。
SUM(MOD(DATE(YEAR(A1-MOD(A1-2,7)+3),1,2),{1E+99;7})*{1;-1})週番号計算のための調整を行っています。
=INT((A1-SUM(MOD(DATE(YEAR(A1-MOD(A1-2,7)+3),1,2),{1E+99;7})*{1;-1})+5)/7)最終的に、日付 A1 がその年の第何週に当たるかを整数で算出します。
実際のExcelシートでの入力例
セルA1に日付 2024/12/30 が入力されているとします。
| Excelバージョン | 使用する数式(セルB1に入力) | 結果(セルB1) | 備考 |
|---|---|---|---|
| Excel 2013 以降 | =ISOWEEKNUM(A1) | 1 | 2025年の第1週 |
| Excel 2010 | =WEEKNUM(A1,21) | 1 | 同上 |
| Excel 2007 以前等 | =INT((A1-SUM(MOD(DATE(YEAR(A1-MOD(A1-2,7)+3),1,2),{1E+99;7})*{1;-1})+5)/7) | 1 | 同上 (より互換性が高いが、環境によっては検証が必要な場合あり) |

このように、古いバージョンのExcelでも、計算式を工夫することでISOWEEKNUM関数と同じ結果を得ることができますよ!
VBA初級者向け:ISOWEEKNUM代替ユーザー定義関数作成
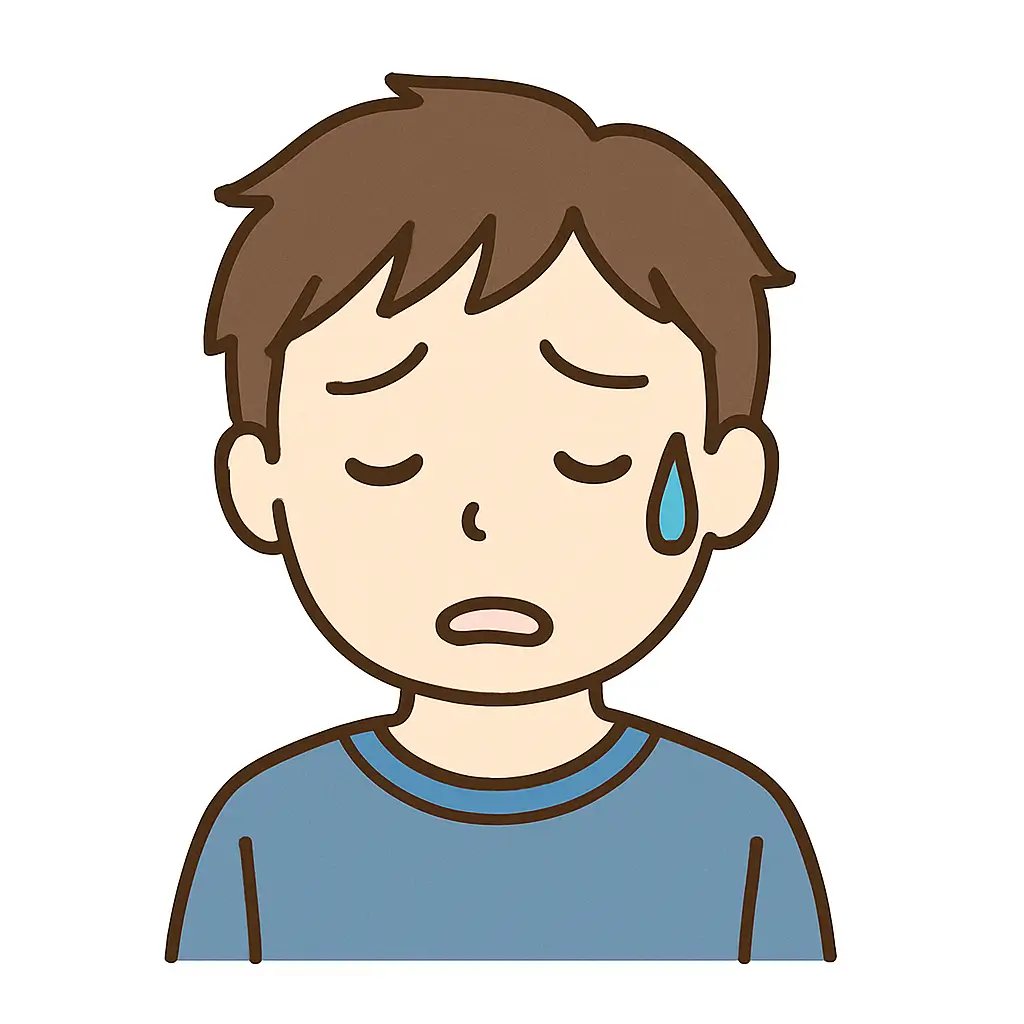
毎回長い数式をコピペするのもちょっと…

VBAに少し興味があるんだけど、何か作ってみたい!
そんなあなたには、ユーザー定義関数 (UDF: User Defined Function) がおすすめです。
※VBAに関する情報についての注意点※
(必ず読んでください!)
ココをクリックすると詳細が開きます!
はじめに
この記事では、Excel VBA(Visual Basic for Applications)のような高度な機能についてのテクニックを紹介しています。
利用に伴うリスクと免責事項
以下に挙げるリスクは、VBAに限らず、高度な機能や技術、マクロ、スクリプト、プログラミングコード全般に共通するものです。
Excel以外のソフトウェアやツール、プログラミング言語を利用する場合にも、同様のリスクが存在することを理解してください。
セキュリティリスク
高度な機能や技術、特に外部から入手したマクロやスクリプトには、セキュリティ上の脆弱性や悪意のあるコードが潜んでいる可能性があります。
ウイルス感染、マルウェア感染、不正アクセス、情報漏洩などのリスクに繋がる可能性がありますので、信頼できない情報源から入手したコードは絶対に実行しないでください。
また、ご自身で作成または信頼できる情報源から入手した場合でも、完全に安全である保証はありません。
意図しない動作とシステムへの影響
コードの記述ミス、バグ、環境依存性などにより、意図しない動作を引き起こす可能性があります。
Excelファイルだけでなく、PC全体やシステムに悪影響を与える可能性があります。(例:フリーズ、動作不安定、データ破損、システムダウンなど)
最悪の場合、修復不可能な状態に陥る可能性も否定できません。
データ破損・消失のリスク
コードの誤動作やバグにより、Excelファイル内のデータが破損したり、消失する可能性があります。
特に、重要なデータやバックアップがないデータを扱う場合は、細心の注意が必要です。
依存性と互換性の問題
作成されたコードが、特定のExcelバージョン、OS、環境に依存している場合があります。環境が変わると、正常に動作しなくなる、エラーが発生するなどの問題が起こる可能性があります。
他のユーザーとファイルを共有する場合、互換性の問題が発生する可能性も考慮する必要があります。
パフォーマンスへの影響
複雑なコードや非効率なコードは、Excelの動作を遅くしたり、重くしたりする可能性があります。
また、大量のデータを処理する場合、処理に時間がかかり、作業効率を低下させる可能性もあります。
学習コストと保守性の問題
高度な機能や技術を習得するには、専門的な知識やスキルが必要であり、学習に時間と労力がかかります。
作成されたコードは、複雑で理解が難しく、保守や修正が困難になる場合があります。
コード作成者以外がコードを理解し、適切に管理・運用するには、さらに高度な知識とスキルが求められます。
情報源の信頼性と自己責任
ネット上や書籍で公開されているコードは、必ずしも正確で安全であるとは限りません。情報源の信頼性を十分に確認し、自己責任においてコードを利用してください。
記事の内容、コードの実行によって生じたいかなる損害についても、情報提供者は一切の責任を負いません。
利用時の推奨事項
標準機能の最優先
高度な機能や技術を利用する前に、必ずExcelやソフトウェアの標準機能で目的を達成できないか、十分に検討してください。標準機能で十分な場合や、より安全で簡単な代替手段がある場合は、そちらを選択することを強く推奨します。
代替手段の検討
VBA以外にも、Power Query、Power Pivot、関数、外部ツール連携など、より安全で効率的な代替手段が存在する場合があります。様々な方法を比較検討し、最適な手段を選択してください。
信頼できる情報源の厳選
コードや情報を入手する際は、公式ドキュメント、信頼できる書籍、実績のある専門家など、情報源の信頼性を慎重に確認してください。匿名掲示板や個人ブログなど、信頼性の低い情報源は避けるべきです。
コード内容の十分な理解
コードを実行する前に、コードの内容を完全に理解するように努めてください。一行一行、処理内容を理解できないコードは絶対に実行しないでください。 不明な点があれば、必ず専門家や経験者に相談してください。
段階的な導入とテスト
いきなり本番環境で使用せず、テスト環境で十分に動作検証を行ってください。簡単なコードから段階的に導入し、徐々に複雑な処理に挑戦していくことを推奨します。
セキュリティ対策の徹底
バックアップの徹底
コードを実行する前、および重要な作業を行う前には、必ずデータやシステム全体のバックアップを作成してください。万が一の事態に備え、復旧体制を確立しておくことが重要です。
免責事項の再確認と同意
この注意書きを熟読し、全てのリスクと免責事項を十分に理解・同意した上で、自己責任において高度な機能や技術を利用してください。少しでも不安や疑問がある場合は、安易に利用せず、専門家にご相談ください。
補足
この情報は、安全な利用を保証するものではありません。 あくまでリスクを理解し、適切な対策を講じるための情報として活用してください。
上記の注意喚起は、現時点で想定される一般的なリスクと注意点を網羅的に記述したものですが、技術は常に進化しており、予期せぬリスクが新たに発生する可能性も否定できません。
ご自身のスキルレベル、経験、責任範囲を常に意識し、過信することなく、慎重な姿勢で高度な機能や技術を利用するように心がけてください。
ユーザー定義関数とは?
VBA (Visual Basic for Applications) というプログラミング言語を使って、Excelに自分だけのオリジナル関数を作れる機能です。

一度作ってしまえば、Excelの標準関数(SUM関数やVLOOKUP関数など)と同じように、数式バーに =MyISOWeekNum(A1) のように簡単に入力して使えますよ!
ユーザー定義関数のメリット
- 複雑な数式を短い関数名で呼び出せるので、ワークシートがスッキリ!
- 何度も同じ処理をする場合に、再利用しやすく便利
- VBAの第一歩としても、比較的取り組みやすいテーマ
さっそく、ISOWEEKNUM関数と同じ機能を持つユーザー定義関数を作ってみましょう!
以下は、先ほどご紹介した互換性の高い計算式をVBAで再現したサンプルコードです。
VBAコードサンプル
' ------------------------------------------------------------
' ISO‑8601 week‑number (1‑53) for any given date
' ✔ Excel 2013 以降 ─ WorksheetFunction.ISOWEEKNUM を優先使用
' ✔ Excel 2010 以前 ─ VBA fallback で完全互換
' (DatePart + 「木曜日ベース」アルゴリズム)
' ------------------------------------------------------------
Option Explicit
'返り値: ISO 週番号(1‑53)
Public Function MyISOWeekNum(ByVal targetDate As Date) As Integer
'―――――――――――――――――――――――――――――――――――――――――
' ① Excel 2013 以降なら組み込み関数をそのまま呼び出し
'―――――――――――――――――――――――――――――――――――――――――
On Error Resume Next ' ← 古いバージョンではエラーになるため抑止
MyISOWeekNum = _
Application.WorksheetFunction.IsoWeekNum(targetDate)
If Err.Number = 0 Then Exit Function ' 成功したらここで終了
On Error GoTo 0 ' エラー抑止を解除
'―――――――――――――――――――――――――――――――――――――――――
' ② Excel 2010 以前用の VBA 実装
' ・ISO 週は「木曜日の属する週」を基準とする
' ・DatePart("ww", …, vbMonday, vbFirstFourDays) は
' 週の開始を月曜、週番号の決定に "最初の 4 日を含む週" を採用
'―――――――――――――――――――――――――――――――――――――――――
Dim thursday As Date
thursday = targetDate - Weekday(targetDate, vbMonday) + 4 ' 同週の木曜日
MyISOWeekNum = DatePart("ww", thursday, vbMonday, vbFirstFourDays)
End Functionコードのポイント
- ISO-8601 週番号 (1-53) を返す自作 VBA 関数
=MyISOWeekNum(A1) のようにワークシート関数として呼び出せます - Excel 2013 以降は組み込みの WorksheetFunction.ISOWEEKNUM を自動で利用
Excel 2010 以前では木曜日ベースのアルゴリズムで完全互換を実現します - 実行時にバージョンを判定し、1 本のコードで新旧どちらにも対応
追加ライブラリ不要・コピー&ペーストだけで導入できます - マクロ有効ブック(.xlsm)に保存すれば、通常の関数と同じ操作感で ISO 週番号を取得できます
- ①Alt + F11 キーを同時に押して、VBE (Visual Basic Editor) を開く
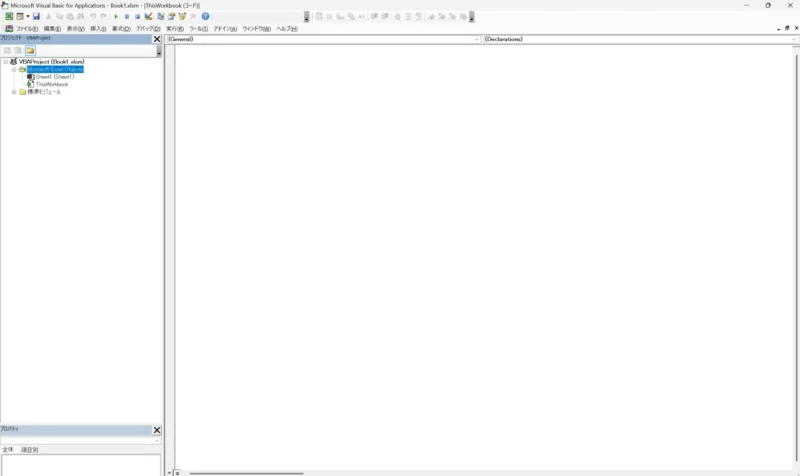
「開発」タブの「Visual Basic」を選択しても同じ状態になります!
- ②VBEのメニューバーから「挿入(I)」→「標準モジュール(M)」を選択
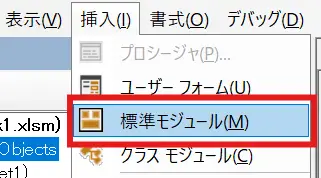
- ③表示されたコードウィンドウ(右側の広い部分)に、上記のVBAコードをそのままコピペ
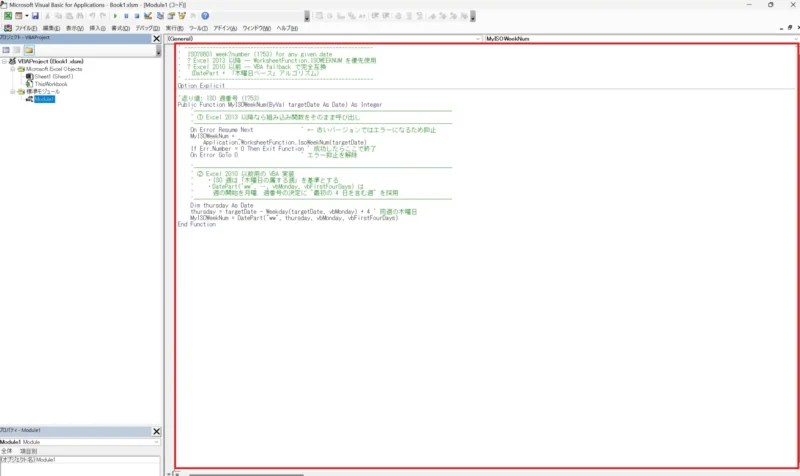
- ④VBEを閉じる(右上の×ボタン)
ワークシートでの使い方
これで準備完了です!

Excelのワークシートに戻れば、ISOWEEKNUM関数と同じように使えますよ!
例えば、セルA1に日付が入力されている場合、別のセルに以下のように入力しましょう。
=MyISOWeekNum(A1)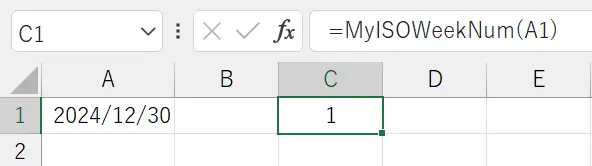
ユーザー定義関数を使う上での注意点
マクロ有効ブックとして保存
このユーザー定義関数を含むExcelファイルは、「マクロ有効ブック (.xlsm)」形式で保存する必要があります。
そうしないと、次回ファイルを開いたときにVBAコードが消えてしまうことがあります。
(保存ダイアログでファイルの種類を「Excel マクロ有効ブック (-.xlsm)」にする)
セキュリティ設定
Excelのセキュリティ設定によっては、マクロの実行がブロックされることがあります。
その場合は、ファイルを開く際に表示されるメッセージバーで「コンテンツの有効化」をクリックするか、セキュリティセンターの設定を見直す必要があります。

最初は少し難しく感じるかもしれませんが、一度設定してしまえば非常に便利です。ぜひチャレンジしてみてくださいね!
ISOWEEKNUM関数の週番号ルールと年またぎ計算

ISOWEEKNUM関数が便利なのは分かったけど、
「そもそもISO 8601って何?」
「年またぎの週番号って、どういうルールで決まるの?」
そんな疑問をお持ちの方もいるかもしれません。
ここをしっかり理解しておくと、自信を持ってISOWEEKNUM関数を使いこなせるようになりますよ!
ISO 8601規格とは?ISOWEEKNUM 週番号ルールの再確認
ISOWEEKNUM関数が準拠している ISO 8601 とは、国際標準化機構 (ISO) が定めた日付と時刻の表記に関する国際規格です。
海外とのやり取りが多い業務では、この規格に沿った週番号が求められることがあります。
- 週の始まり: 月曜日
- 週の構成: 7日間
その年の最初の木曜日を含む週が、その年の「第1週」となります。
この「最初の木曜日」というのが、最大のポイントです!
ISOWEEKNUM関数は、このISO 8601規格に厳密に基づいているため、常に月曜始まりで、この「最初の木曜日」ルールに従って週番号を返します。
補足:週番号が最大53になる理由
多くの年は52週ですが、暦の構造上、数年に一度、1年が53週になる年があります。
これは、1月1日が特定の曜日(例: 木曜日)で始まる年や、うるう年で1月1日が特定の曜日(例: 水曜日)で始まる年などですね!
ISOWEEKNUM関数も、これに対応して 53 という週番号を返すことがあるというわけです。
年またぎの週番号計算:「最初の木曜日」が鍵!
ISOWEEKNUM関数を使いこなす上で、特に年末年始の週番号がどのように決まるのかを理解しておくことは非常に重要です。
ここで混乱してしまうと、「あれ?思った通りの週番号にならないぞ?」ということになりかねません。
ISO 8601のルールにはいくつかのポイントがありますが、特に分かりやすいのは以下の2つ。
- その年の1月4日を含む週が、その年の「第1週」となる
- または、その年の最初の木曜日を含む週が、その年の「第1週」となる
これらのルールによって、年末の日付が翌年の週番号になったり、年始の日付が前年の週番号になったりすることがあります。
具体例で見ていきましょう。
=ISOWEEKNUM("2026/1/1")- 2026年1月1日は木曜日です。
- この日を含む週は「2025年12月29日(月) ~ 2026年1月4日(日)」です。
- この週には、「2026年の1月4日」が含まれています。
- また、この週の木曜日は「2026年1月1日」であり、これが「2026年の最初の木曜日」です。
- そのため、この週は「2026年の第1週」として扱われます。
=ISOWEEKNUM("2021/1/1")2021年1月1日は金曜日です。
この日を含む週は「2020年12月28日(月) ~ 2021年1月3日(日)」です。
この週には、「2021年の1月4日」が含まれていません。
この週の木曜日は「2020年12月31日」です。これは「2021年の最初の木曜日」(2021年1月7日)ではありません。
そのため、この週は「2020年の第53週」として扱われます。(2020年は実際に53週ありました)
=ISOWEEKNUM("2022/1/1")2022年1月1日は土曜日です。
この日を含む週は「2021年12月27日(月) ~ 2022年1月2日(日)」です。
この週には、「2022年の1月4日」が含まれていません。
この週の木曜日は「2021年12月30日」です。これは「2022年の最初の木曜日」(2022年1月6日)ではありません。
そのため、この週は「2021年の第52週」として扱われます。
週番号だけでデータを集計すると、年末年始のデータが意図しない年の集計に含まれてしまう可能性があります。
対策としては、週番号と「年」の情報を組み合わせて管理・集計することが重要です。例えば、
- ピボットテーブルで集計する際に、日付から年情報も取得し、年と週番号の両方を行や列のフィールドに入れるなどの工夫が考えられます。
- また、集計用の列を別途作成し、
=YEAR(A1)&"-"&TEXT(ISOWEEKNUM(A1),"00")のように「年-週番号」という形式の文字列を作ってから集計するのも有効です。
週の開始日変更はWEEKNUM関数で!
ISOWEEKNUM関数は、週の開始曜日が「月曜日」で固定されており、これを変更することはできません。
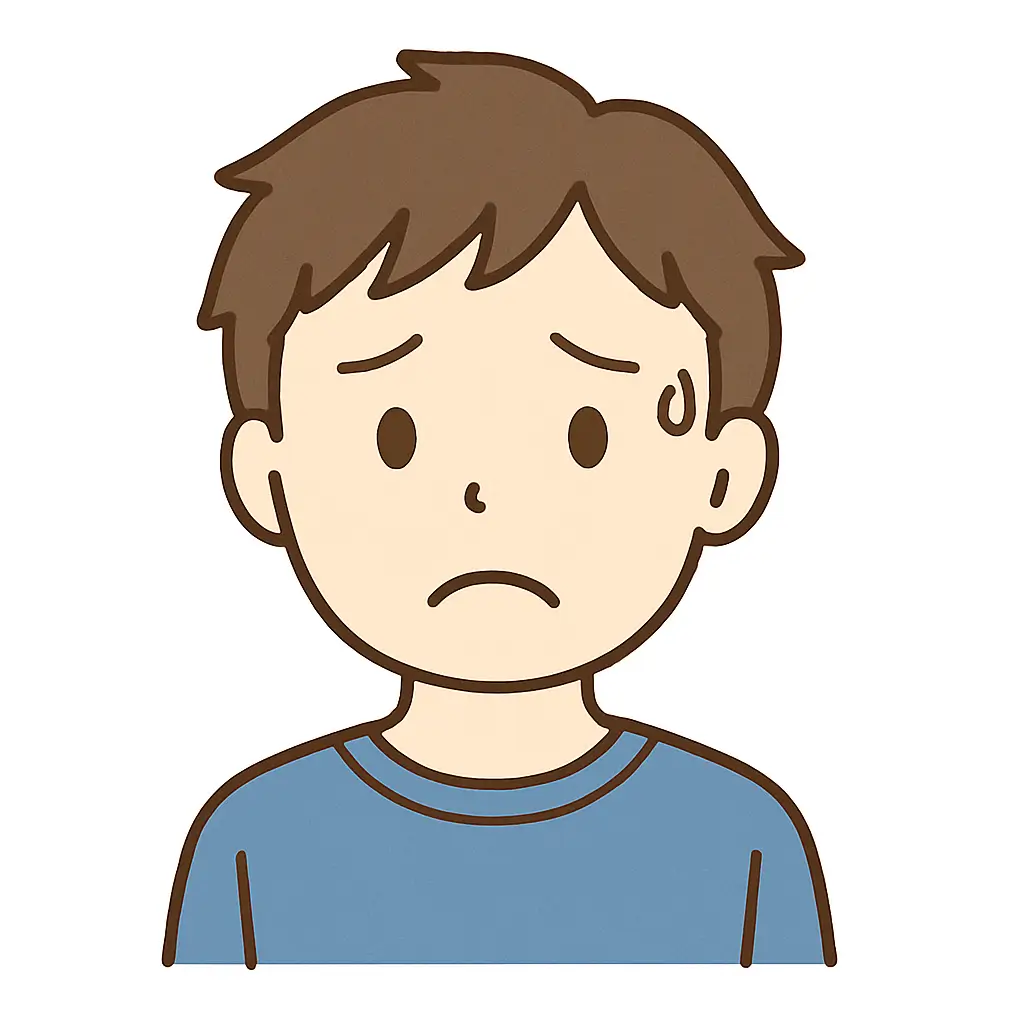
でも、うちの会社は日曜始まりのカレンダーを使っているんだよな…
そんな時は、WEEKNUM関数の出番です。
WEEKNUM関数は、第2引数(return_type)を指定することで、週の開始曜日や計算方法を柔軟に変更できます。
詳細はこちらの記事で解説しているので参考にしてください↓
エラー解決!#NAME? #VALUE! の原因と対処法
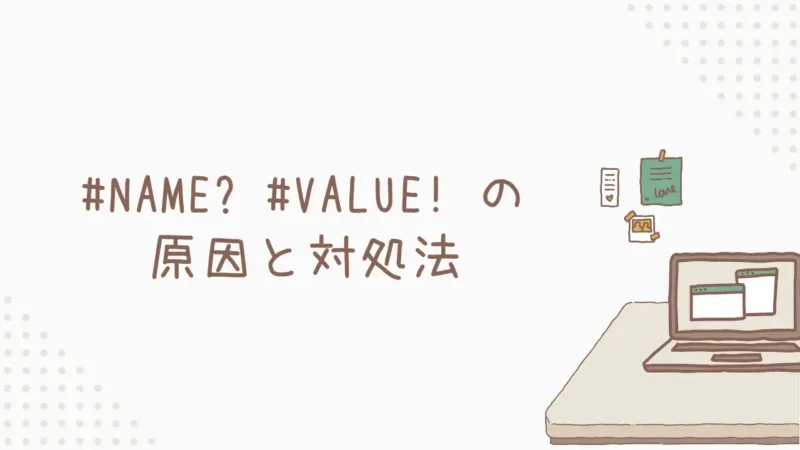
Excelを使っていると、予期せぬエラーに遭遇することがありますよね。
でも大丈夫。原因さえ分かれば、必ず解決できます!
#NAME?エラーの原因と対処法
ISOWEEKNUM関数を使おうとして #NAME? エラーが出た場合、考えられる原因と対処法は以下の通りです。
| 原因 | 対処法 | 確認ステップ |
|---|---|---|
| 1. 関数名のタイプミス | 正しい関数名 ISOWEEKNUM に修正します (ISO WEEK NUM のようにスペースを入れたり、ISOWEEKNUMBER と間違えやすいので注意) | 入力した関数名を再度確認する |
| 2. Excelのバージョンが古い | ISOWEEKNUM関数はExcel 2013以降で利用可能です Excel 2010以前の場合は、H2見出し2で解説した代替計算式やVBAユーザー定義関数を使用します | Excelのバージョンを確認する(「ファイル」→「アカウント」) |
| 3. (稀) アドインの競合や関数の登録不備 | Officeの修復インストールを試すか、他のアドインを一時的に無効にしてみる (高度な対処法なので、まずは上記1, 2を確認) | 他の基本的な関数(例: SUM)が正常に動作するか確認する それでも解決しない場合は検討 |
#VALUE!エラーの日付データ確認ポイント
VALUE! エラーは、「引数の種類が正しくないよ!」というExcelからのサインです。
ISOWEEKNUM関数の場合、引数「日付」にExcelが日付として認識できない値を指定している可能性があります。
| 原因 | 対処法 | 具体例 |
|---|---|---|
| 1. 引数が有効な日付データでない (文字列、数値、空白セルなど) | セル参照の場合は参照先のデータ型を確認します。 日付に見えても文字列になっている場合は、日付形式に修正するか、DATEVALUE関数でシリアル値に変換します。 空白セルを指定している場合は、有効な日付を入力します。 | A1セルに "2024年5月16日" (文字列) → #VALUE! エラー A1セルに 2024/5/16 (日付シリアル値) → OK A1セルが空白 → #VALUE! エラー |
| 2. 日付のシリアル値がExcelの範囲外 (負の数など) | Excelが扱える日付の範囲内であることを確認します。 (通常は1900年1月1日以降) | A1セルに -100 → #VALUE! エラー |
| 3. 日付の入力形式がExcelに認識されていない (例: ピリオドが全角) | 日付は / (スラッシュ) や - (ハイフン) で区切るのが一般的です。 全角文字などが混じっていないか確認し、半角に修正します。 | A1セルに "2024.5.16" (全角ピリオド) → #VALUE! エラーの可能性 A1セルに 2024/5/16 または 2024-5-16 → OK |
対処法のポイント
DATEVALUE(日付文字列) 関数
文字列として入力された日付(例: "2024/5/16")を、Excelが計算に使えるシリアル値に変換しましょう。
もしA1セルに "2024.5.16" のようにピリオド区切りの日付文字列が入っていて #VALUE! エラーになる場合、
=ISOWEEKNUM(DATEVALUE(SUBSTITUTE(A1,".","/"))) のように SUBSTITUTE 関数でピリオドをスラッシュに置換してから DATEVALUE を使うとうまくいくことがあります。
セルの書式設定
セルに入力した値が正しく日付として認識されているか、セルの書式設定(「ホーム」タブ → 「数値」グループ)を確認してみましょう。
「日付」形式になっていればOKです。
ISOWEEKNUMで結果がズレる?計算結果の検証と解決ヒント
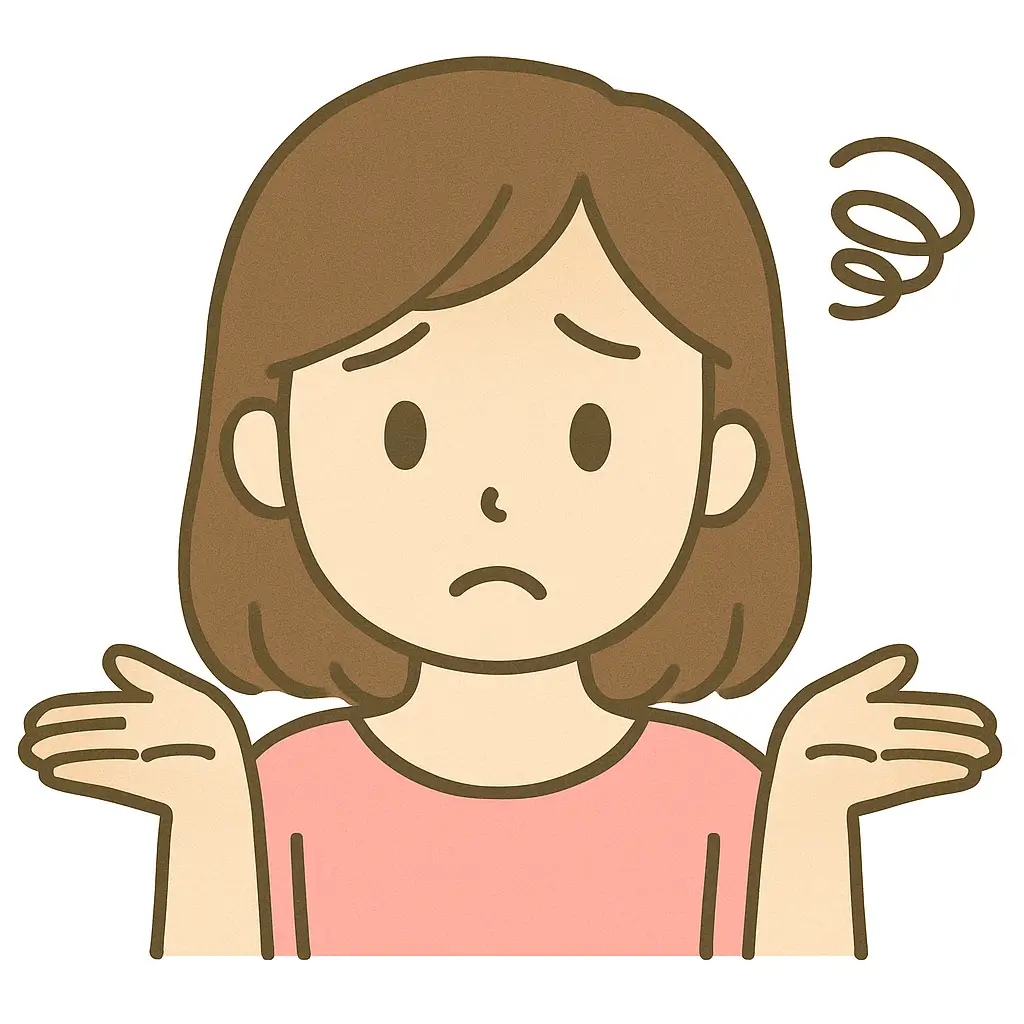
エラーは出ないけど、なんだか計算結果がおかしい…?
そんな時は、以下のポイントを確認してみましょう。
| 考えられる原因 | 対処法・確認ポイント |
|---|---|
| 1. WEEKNUM関数と混同している | ISOWEEKNUM関数は常に「月曜始まり」「その年の最初の木曜日を含む週が第1週」というルールです。 WEEKNUM関数の設定(特に第2引数)と挙動が異なることを再確認しましょう。 |
| 2. 日付データに意図しない時刻情報が含まれている | 日付データに 12:00 などの時刻情報が含まれていると、日付の解釈に影響することが稀にあります。 INT(日付セル) のようにINT関数を使って日付の整数部分のみを取り出してからISOWEEKNUM関数に渡すと、時刻情報が除去されて正確な日付で計算できます。 |
| 3. 参照している日付データ自体が間違っている | 当然ですが、元となる日付データが間違っていれば、週番号も正しく計算されません。 入力ミスがないか、参照セルが正しいかを確認しましょう。 |
| 4. 年またぎの週番号の解釈 (H3見出し3.2参照) | 年末の日付が翌年の第1週になったり、年始の日付が前年の最後の週になったりするISO 8601のルールを正しく理解しているか確認しましょう。 |
トラブルシューティングの一般的なアプローチ
数式の検証機能
Excelの「数式」タブにある「数式の検証」機能を使うと、数式がステップごとにどのように計算されているかを確認できます。
複雑な数式やエラーの原因究明に役立ちますよ!
IFERROR関数でエラー処理
もしエラーが発生する可能性がある場合に、エラー表示の代わりに特定のメッセージ(例: "日付を確認してください")や代替値を表示させたい場合は、IFERROR関数を使います。
=IFERROR(ISOWEEKNUM(A1), "日付エラー")これはエラーを根本的に解決するものではありませんが、エラー表示を分かりやすくするのに役立ちます。

焦らず一つずつ確認していけば、きっと解決の糸口が見つかりますよ!
実践!週次レポート効率化&Excelスキル加速

さて、ISOWEEKNUM関数の基本から応用、エラー対処法まで一通りマスターできましたね!
いよいよ、この知識を実務で活かして、あなたのExcel作業を劇的に効率化する番です。
実際に手を動かしてみるのが一番の近道。ここでは、具体的な活用例と、あなたのExcelスキルをさらに加速させるためのヒントをご紹介します。
ISOWEEKNUM活用!Excel週次レポート作成を劇的に時短する手順
- 大量の日付データを前に、カレンダーとExcel画面を何度も見比べる。
- 「えーと、この日は第何週だっけ…?先週と同じでいいんだっけ?」と自信が持てない。
- 手入力なので、打ち間違いや週の区切り間違いが心配。後で修正に時間がかかることも…。
- 特にExcel 2010環境だと、週番号の計算方法に頭を悩ませる。
ここでは、サンプルデータ(日付と売上が含まれるリスト)を使って、ISOWEEKNUM関数で週番号列を追加し、週ごとの売上を集計する手順を見ていきましょう。
手順1:週番号列の追加
- ①元データの右隣などに新しい列を挿入し、見出しを「週番号」とする
- ②週番号を表示したい最初のセルに、以下の数式を入力
- Excel 2013以降の場合
=ISOWEEKNUM(A2) - Excel 2010の場合
=WEEKNUM(A2,21) - Excel 2007以前等の場合
=INT((A2-SUM(MOD(DATE(YEAR(A2-MOD(A2-2,7)+3),1,2),{1E+99;7})\*{1;-1})+5)/7) - ③入力した数式を、データがある行の最後までフィルコピー
セルの右下をダブルクリックするか、ドラッグしましょう。
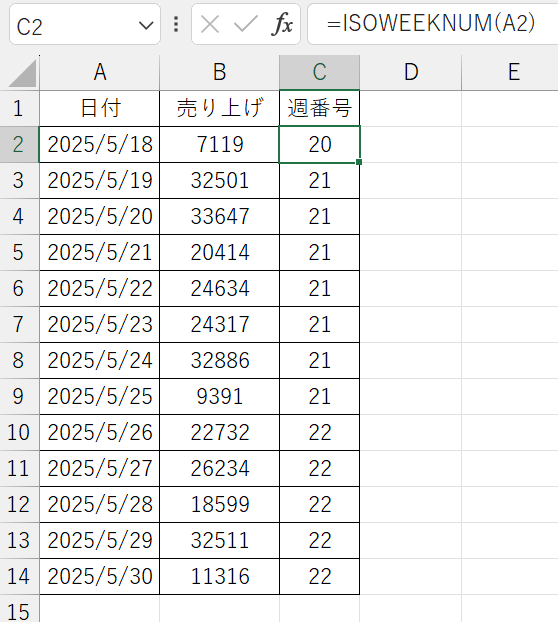
これで、あっという間に全データに正しいISO週番号が振られました!
手順2:週ごとの集計 (SUMIFS関数を使う例)
次は、週ごとの売上合計を計算してみましょう。
- ①集計表の見出しとして「週番号」「合計売上」などを作成
- ②「合計売上」のセルでSUMIFS関数を使って週ごとの合計を計算
例えば、元データの売上がB列、週番号がC列、集計表で集計したい週番号がE2セルに入っている場合↓
=SUMIFS(B:B,C:C,E2)
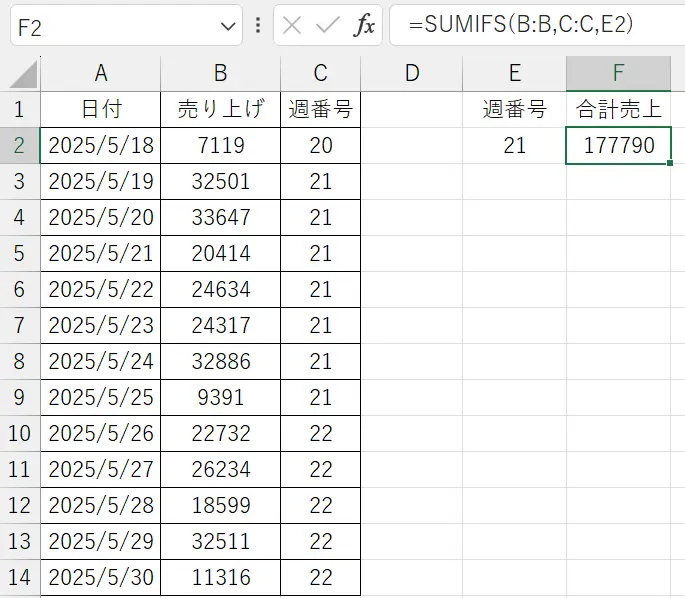
このくらいのシンプルな手順なら、Excelになれていない方でもパパっと作れますよ!
ピボットテーブルでの集計も簡単!
手順1で週番号列を追加してあるので、ピボットテーブルを使ってもっと簡単に週ごとの集計や分析ができます。
- ①元データ範囲を「Ctrl+A」で全選択
- ②「Alt → N → V → T」でピボットテーブル作成
もちろん「挿入」タブ → 「ピボットテーブル」でもOKです。
- ③ピボットテーブルのフィールドリストを設定
以下の画像のようにしましょう!
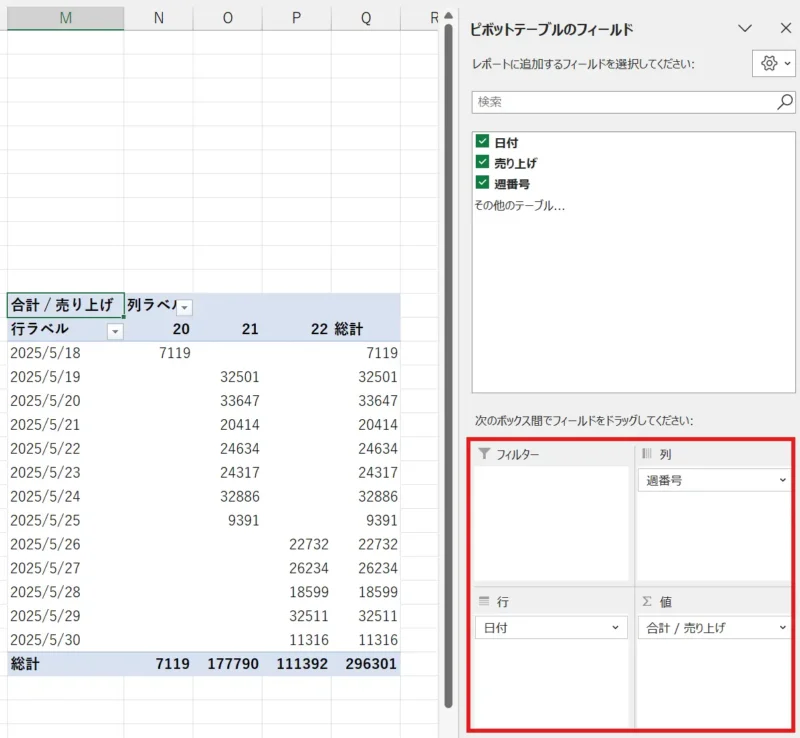
これだけで、週ごとの売上合計や件数などが一瞬で集計されます!
まとめ

いかがでしたか?
この記事では、
・ISOWEEKNUM関数の基本的な使い方
・WEEKNUM関数との違い
・Excel 2010など古いバージョンでお困りの方向けの代替策
・実践的なエラー対処法
など、週番号管理のコツを余すところなくお届けしました。
明日から使えそうなヒントは見つかりましたでしょうか?

これらのテクニックを実践することで、例えば毎週作成している週次レポートの準備時間が、これまでより1回あたり10分~30分も短縮できるかもしれません!
積み重ねれば、1ヶ月で約5時間ものゆとりが生まれることも!
その時間で新しいスキルを習得したり、大切な人との時間を過ごしたり…想像するだけでワクワクしませんか?

Excelの週番号計算は、もうあなたの貴重な時間を奪う「難しい作業」ではありません。
正しい知識とちょっとしたコツで、日々の業務は驚くほどスムーズになり、あなた自身の自信にも繋がるはずです。

もし周りに同じようにExcelで困っている方がいらっしゃれば、「こんな方法があるよ」と、ぜひこの記事を教えてあげてくださいね!
さあ、まずは明日、いつもの業務でISOWEEKNUM関数(または代替策)を一度だけ使ってみませんか?
その小さな一歩が、未来の大きなゆとりと成長への第一歩です。あなたのチャレンジを心から応援しています!
最後までお読みいただき、本当にありがとうございました。
↑このダウンロードリンクですが、添付してあるのは「.html」ファイルです。青文字をクリックすると新規タブで内容を見ることができます!
ダウンロードが不安な方は、青文字をクリックして先に内容をチェックしましょう。
【ダウンロードボタンを押したあと】
ボタンを押すと「.html」ファイルがダウンロードされます。専用のソフトとかでも開けるのかもしれませんが、基本的にはブラウザ画面にドロップするだけで内容が見れますよ!




